안녕하세요!
이번 글에서는 VirtualBox 설치 방법을 소개합니다.
가상 환경을 구축해 다른 운영체제를 실행할 수 있도록 도와주는 VirtualBox는 다양한 IT 분야에서 유용하게 활용되는데요, 설치 방법을 하나씩 따라해 볼 수 있도록 단계별로 정리했습니다.
게시글을 시작하기 전에 실습에 참고할 수 있는 유용한 YouTube 영상을 먼저 소개해 드릴게요.
영상에서 설치 과정과 기본 설정을 시각적으로 확인할 수 있어, 글과 함께 보시면 더욱 쉽게 따라 하실 수 있습니다.
📺 VirtualBox 설치 및 기본 설정 YouTube 영상
링크: YouTube에서 VirtualBox 설치 과정 보기
영상 제공: 제타바이트
이제 영상을 참고하면서 하나씩 VirtualBox 설치를 진행해 보겠습니다.
VirtualBox란?
VirtualBox는 현재 오라클이 개발 중인 x86 가상화 소프트웨어로, 원래 이노테크(InnoTek)에서 개발된 이후 오라클에 인수되었어요.
이 프로그램은 리눅스, macOS, 솔라리스, 윈도우 같은 여러 운영체제를 하나의 호스트 시스템에서 가상으로 실행할 수 있게 해 줍니다.
2007년, 제한된 오픈 소스 버전인 VirtualBox OSE가 GPL 라이선스 하에 공개되었으며, 현재도 꾸준히 업데이트되어 사용자들이 다양한 운영체제를 가상화하여 테스트할 수 있는 환경을 제공합니다.
VirtualBox를 사용하는 이유와 활용 예시
VirtualBox를 사용하면 여러 운영체제를 번갈아 사용할 수 있어 각기 다른 환경에서의 테스트나 개발이 훨씬 간편해집니다.
예를 들어, 리눅스 환경에서의 웹서버 테스트, 윈도우 소프트웨어 개발, macOS 응용 프로그램 실행 등 다양한 활용이 가능하죠.
VirtualBox 설치 준비
시스템 요구사항
- 운영체제: 64비트 (Windows, macOS, Linux 등)
- 메모리: 최소 4GB RAM (VM에 할당할 최소 2GB RAM 권장)
- 디스크 용량: VirtualBox 설치를 위한 최소 300MB의 공간, 가상 머신용 추가 디스크 공간 필요
- 기타: BIOS 설정에서 하드웨어 가상화 확장 기능이 활성화되어 있어야 함
다운로드 링크
- 공식 다운로드 사이트: VirtualBox 다운로드
VirtualBox 다운로드 및 설치
- 다운로드:
- 브라우저에서 VirtualBox 검색 후 공식 홈페이지에 접속
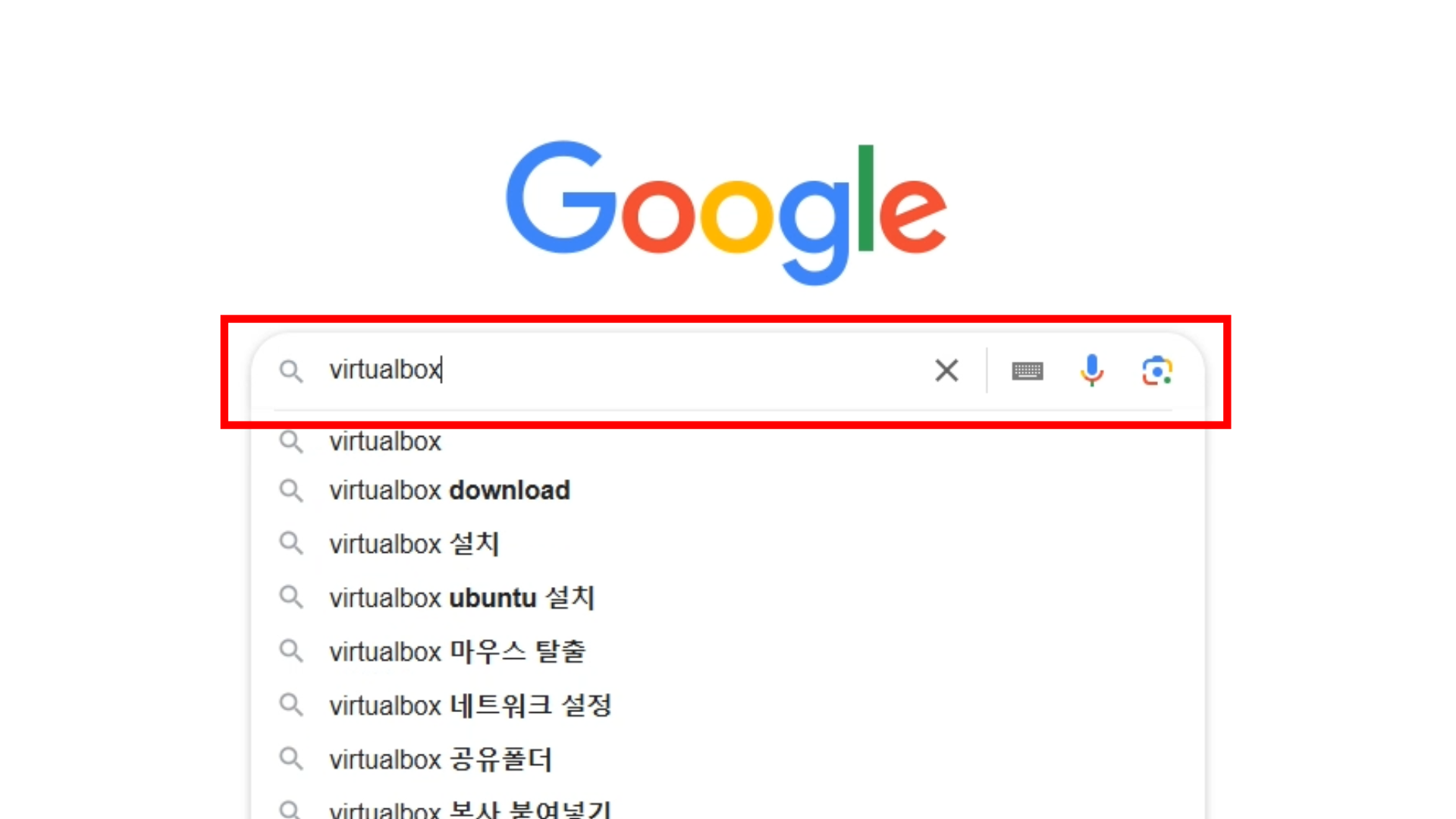
[그림 1-1] VirtualBox 검색 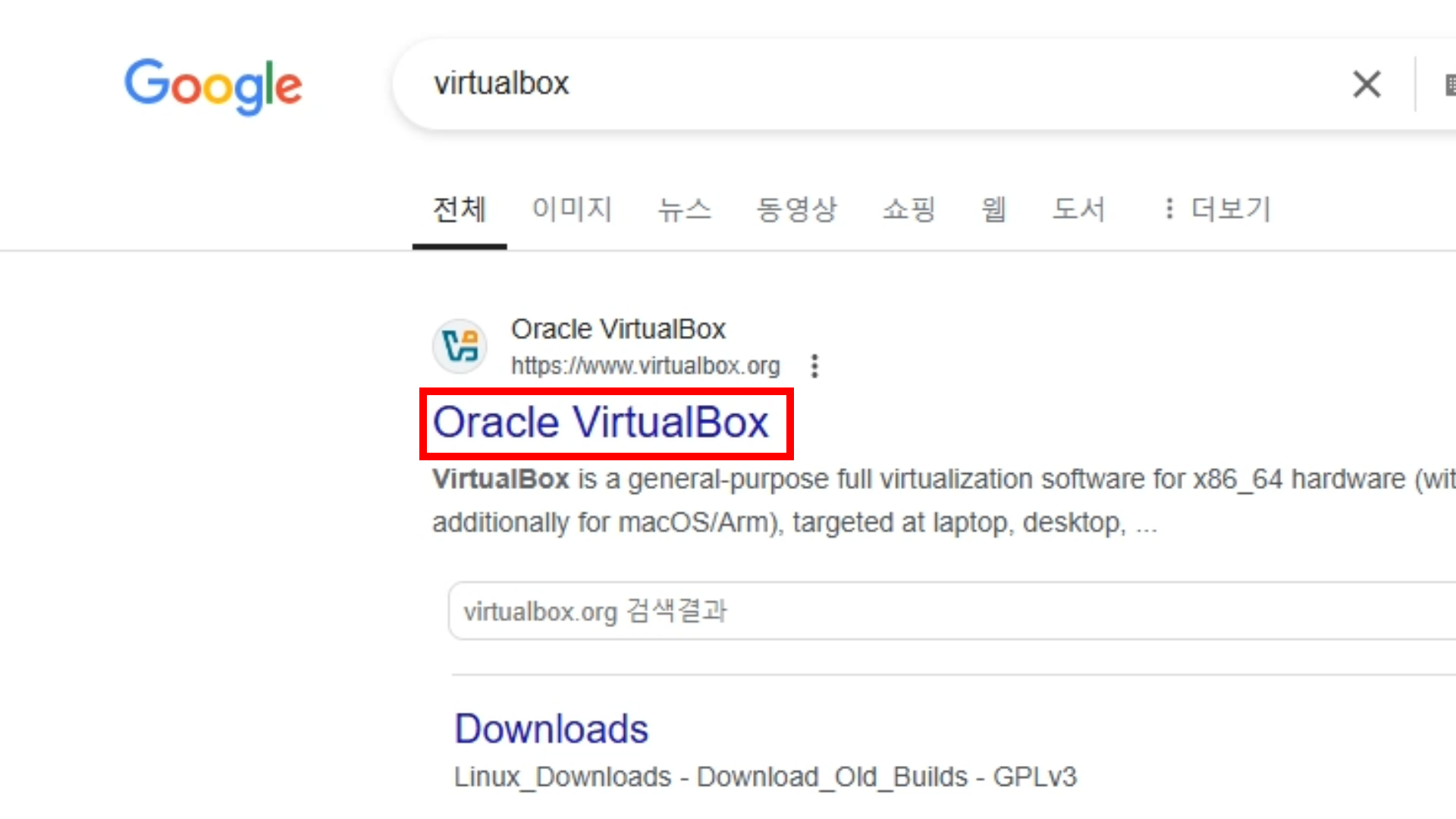
[그림 1-2] VirtualBox 공식 홈페이지 접속 - 홈페이지에서 [Download] 버튼을 클릭하고, 운영체제에 맞는 설치 파일을 선택하여 다운로드합니다.
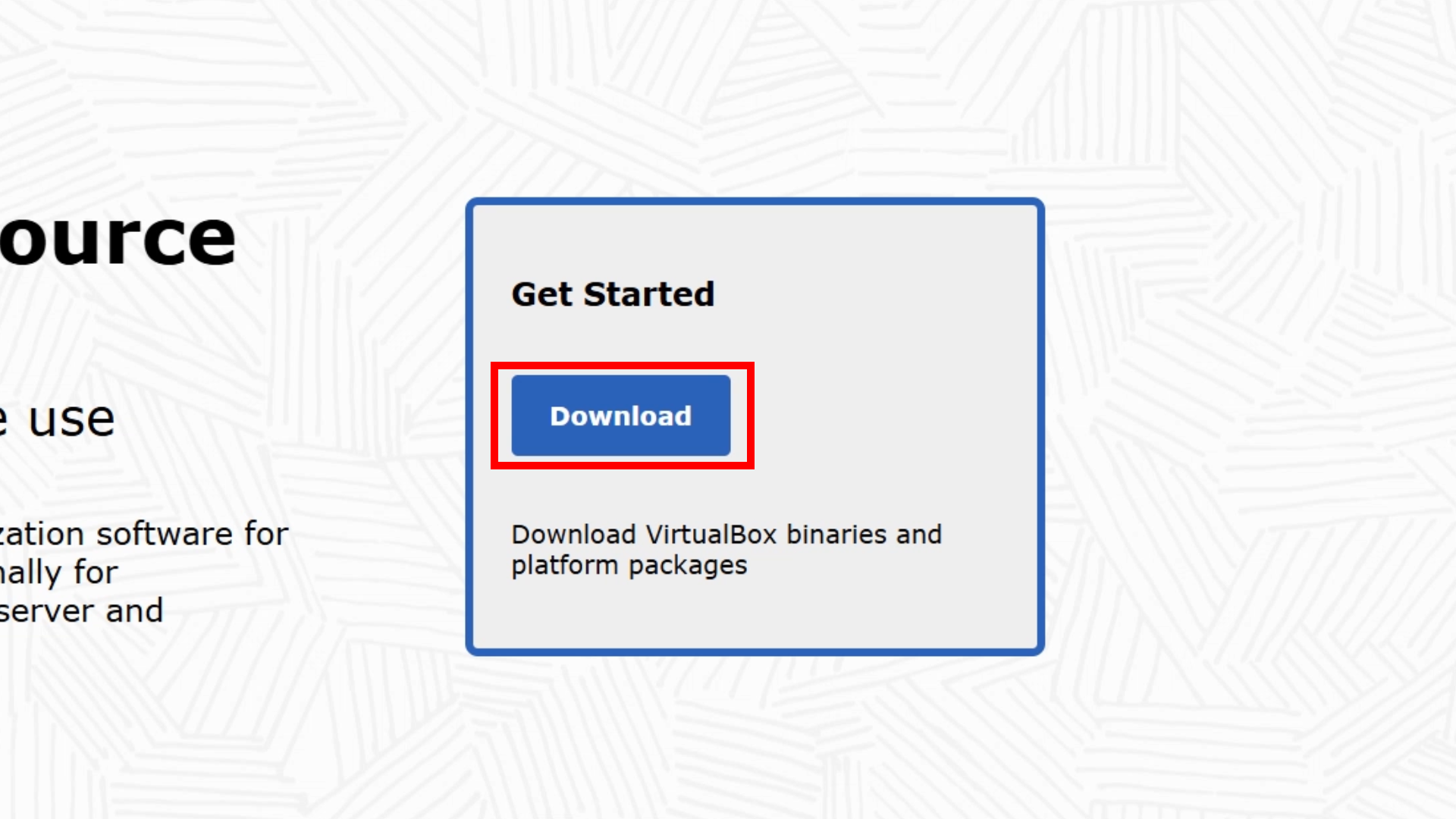
[그림 1-3] 다운로드 페이지 이동 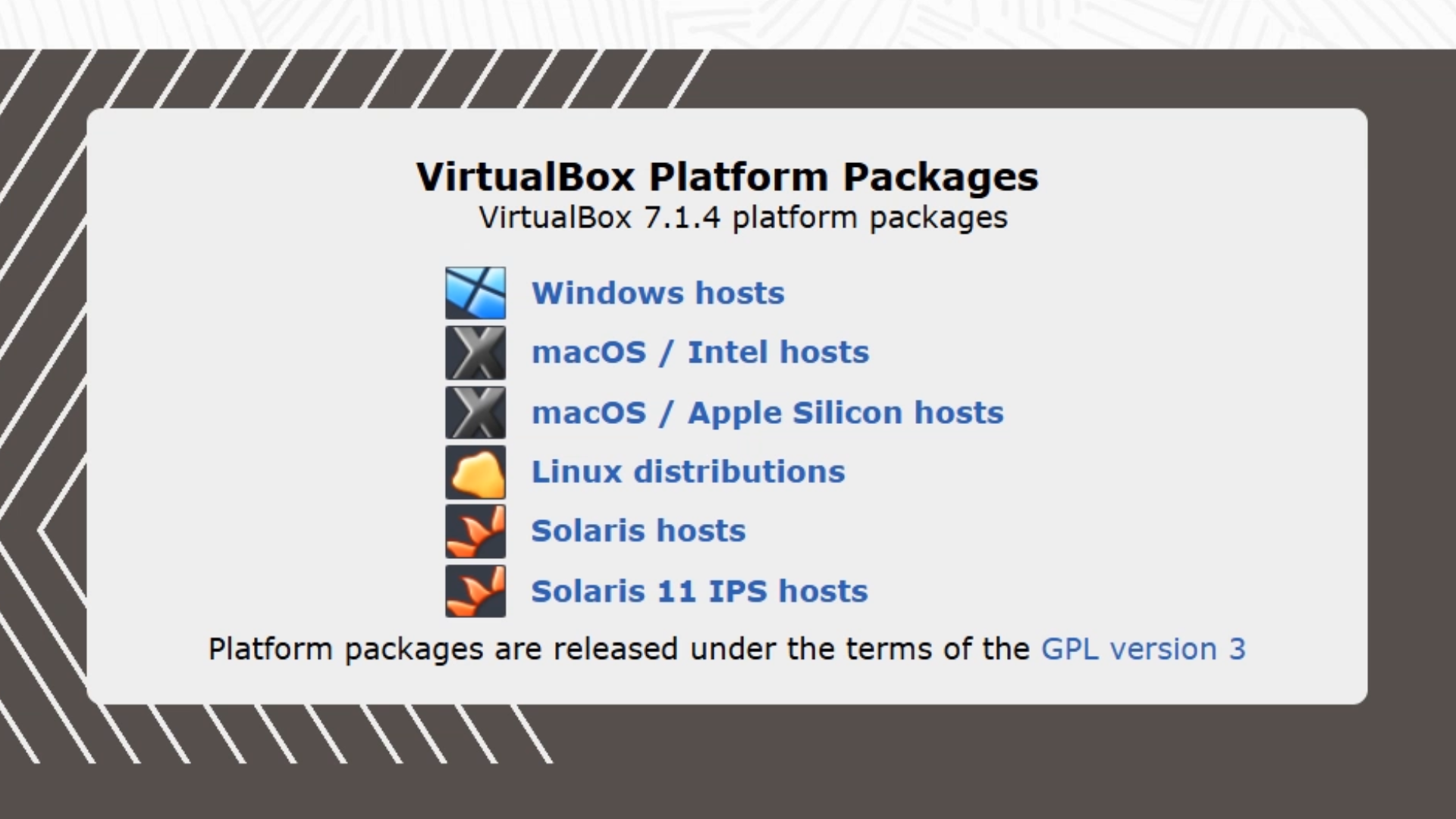
[그림 1-4] 운영체제에 맞는 설치 파일 선택
- 브라우저에서 VirtualBox 검색 후 공식 홈페이지에 접속
- 설치 과정:
- 다운로드된 파일을 실행하여 설치를 시작합니다.
- 설치 과정 단계:
- 설치 시작 화면에서 [Next] 버튼 클릭

[그림 1-5] virtualbox 설치 초기 화면 - 라이선스 동의 화면에서 동의 버튼 클릭 후 [Next] 진행
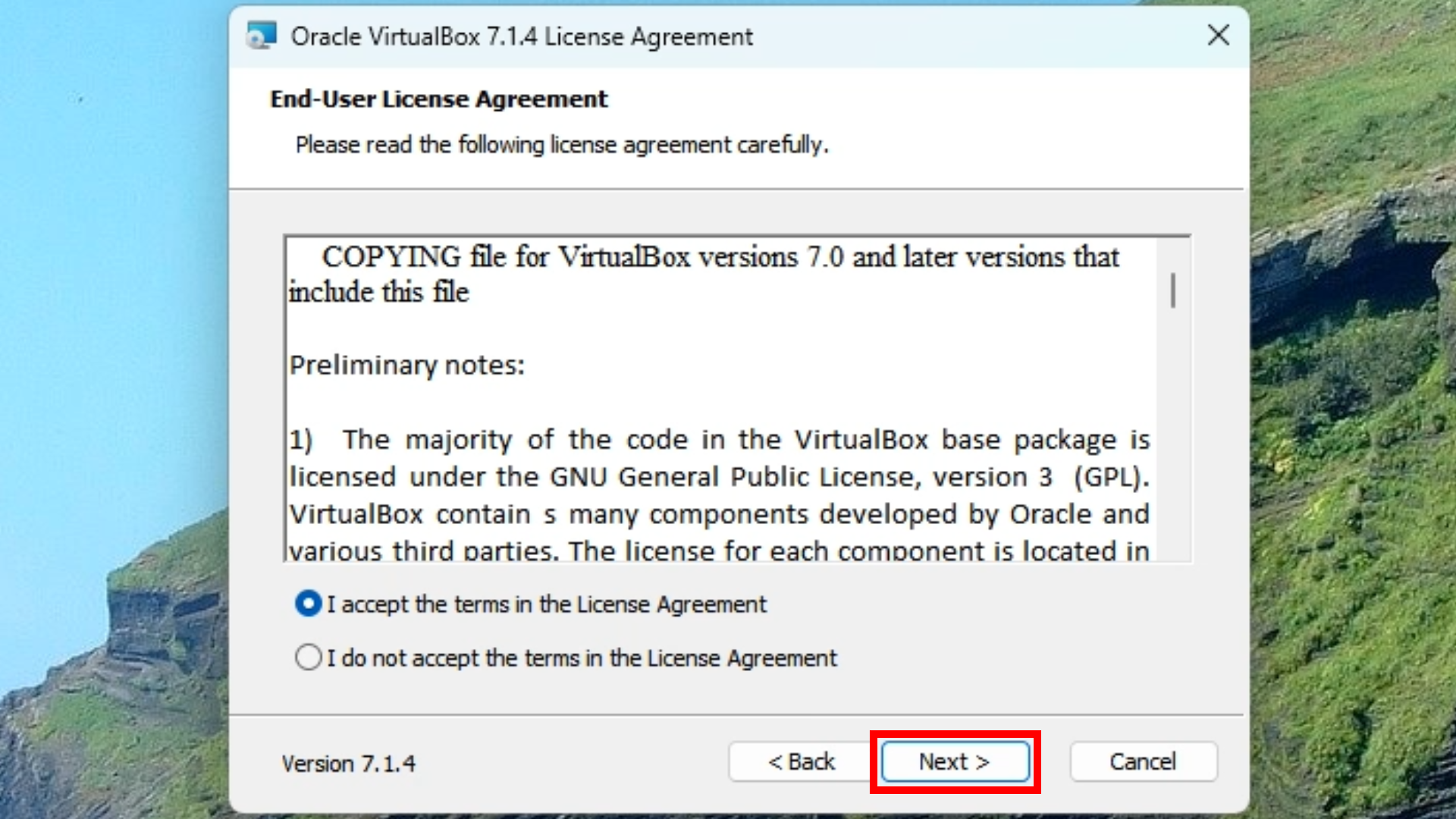
[그림 1-6] 라이센스 동의 - VirtualBox 구성 확인 및 설치 위치 선택 후 [Next] 클릭
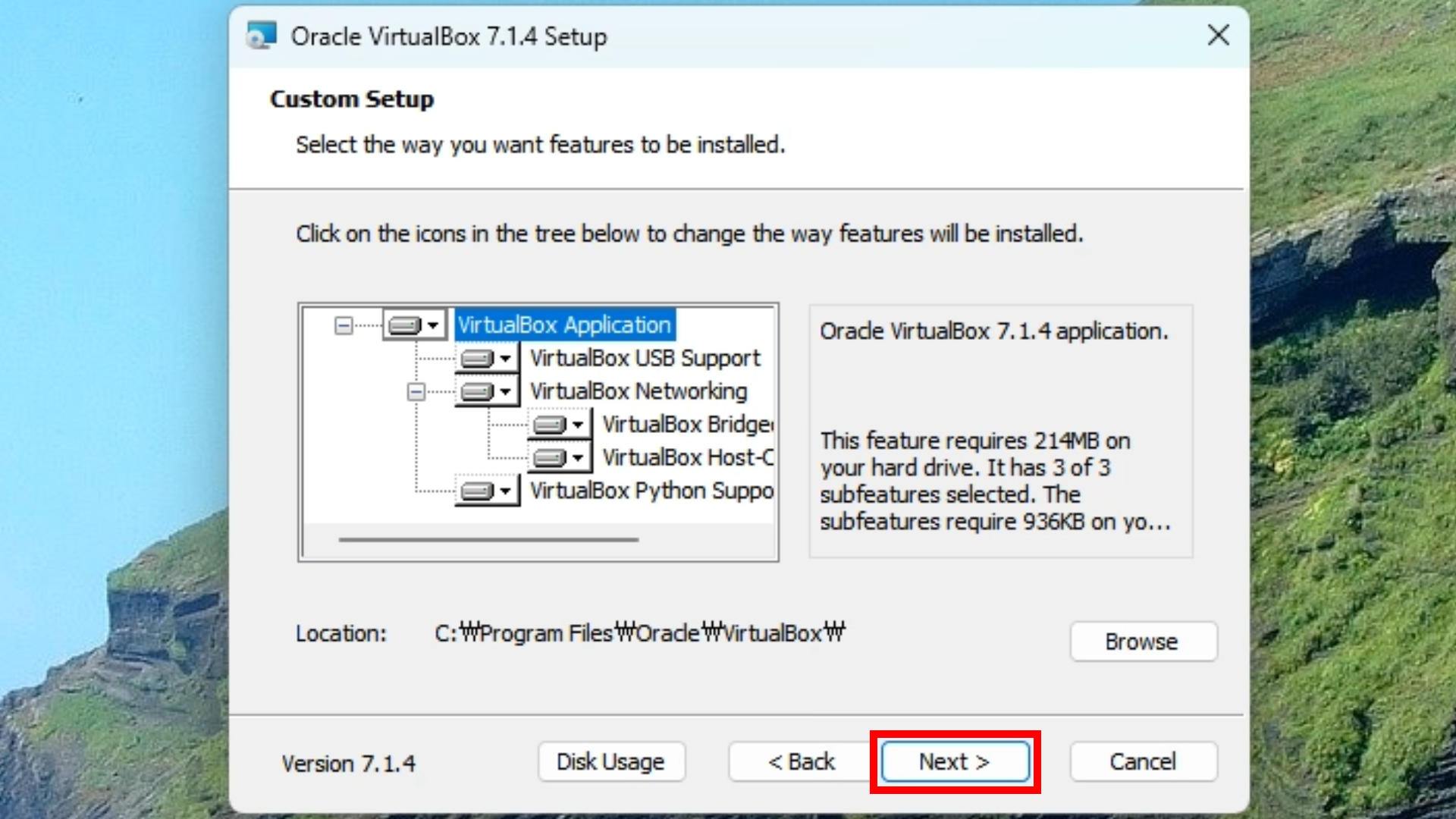
[그림 1-7] VirtualBox 구성 확인 - 가상 네트워크 인터페이스 설치에 대한 설명을 확인 후 [Yes] 클릭
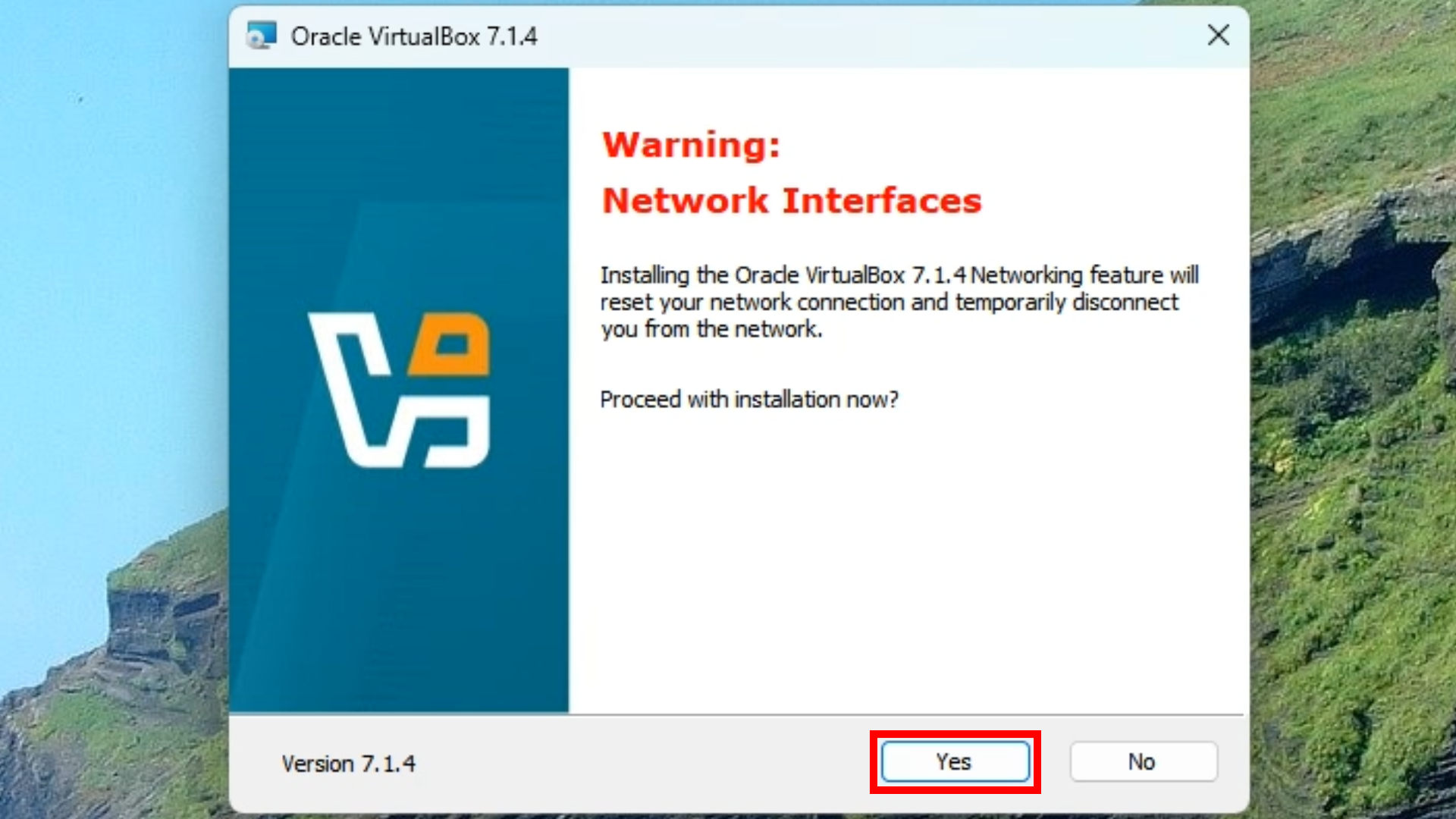
[그림 1-8] 가상 네트워크 인터페이스 설명 - Python 스크립팅 지원 설정 확인 후 [Yes] 클릭
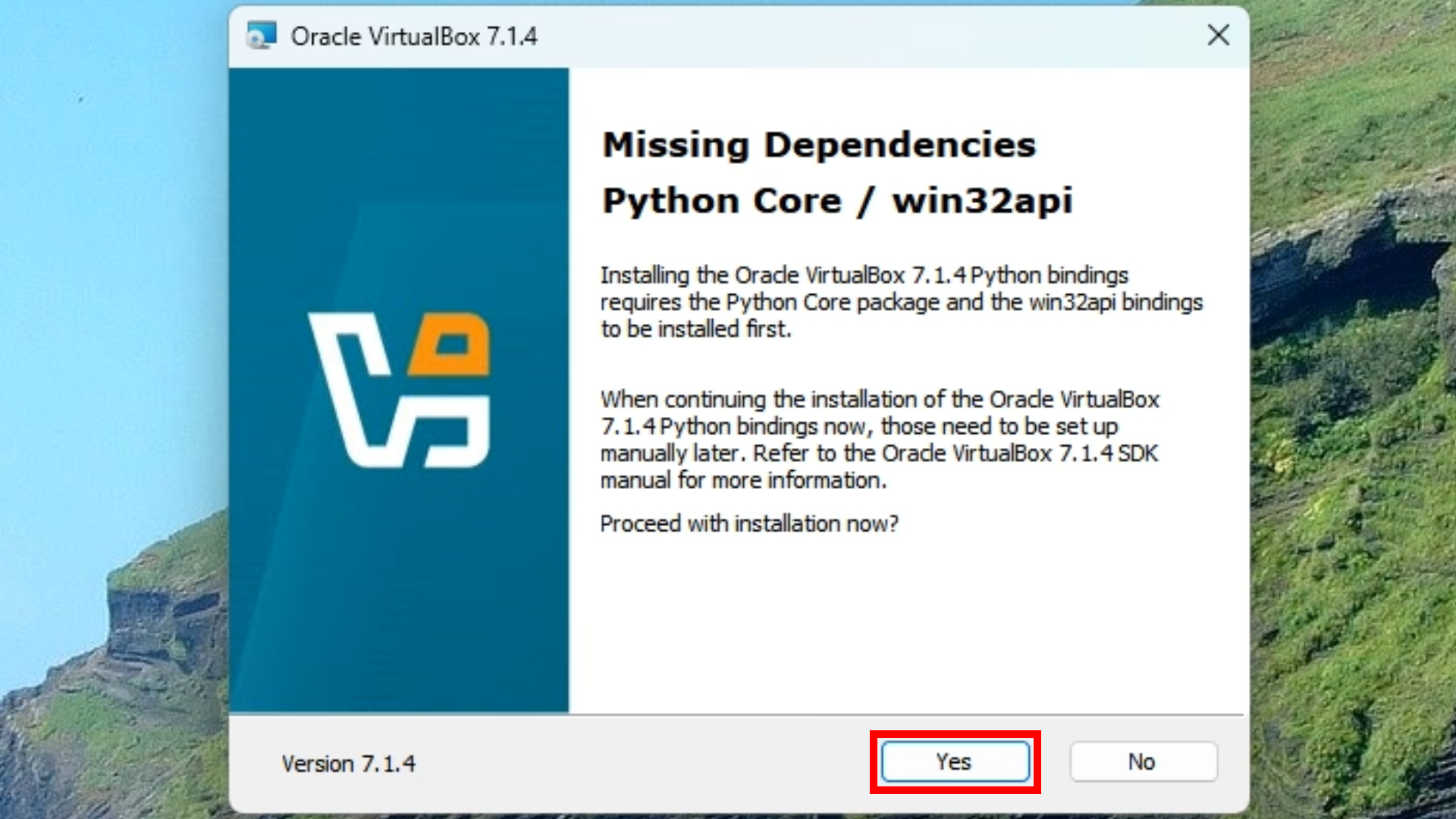
[그림 1-9] Python 스크립팅 지원 - Python 다운로드: Python 공식 사이트
- 시작 메뉴, 바탕화면 아이콘, 빠른 실행 아이콘 등 필요 옵션 선택 후 [Next] 클릭
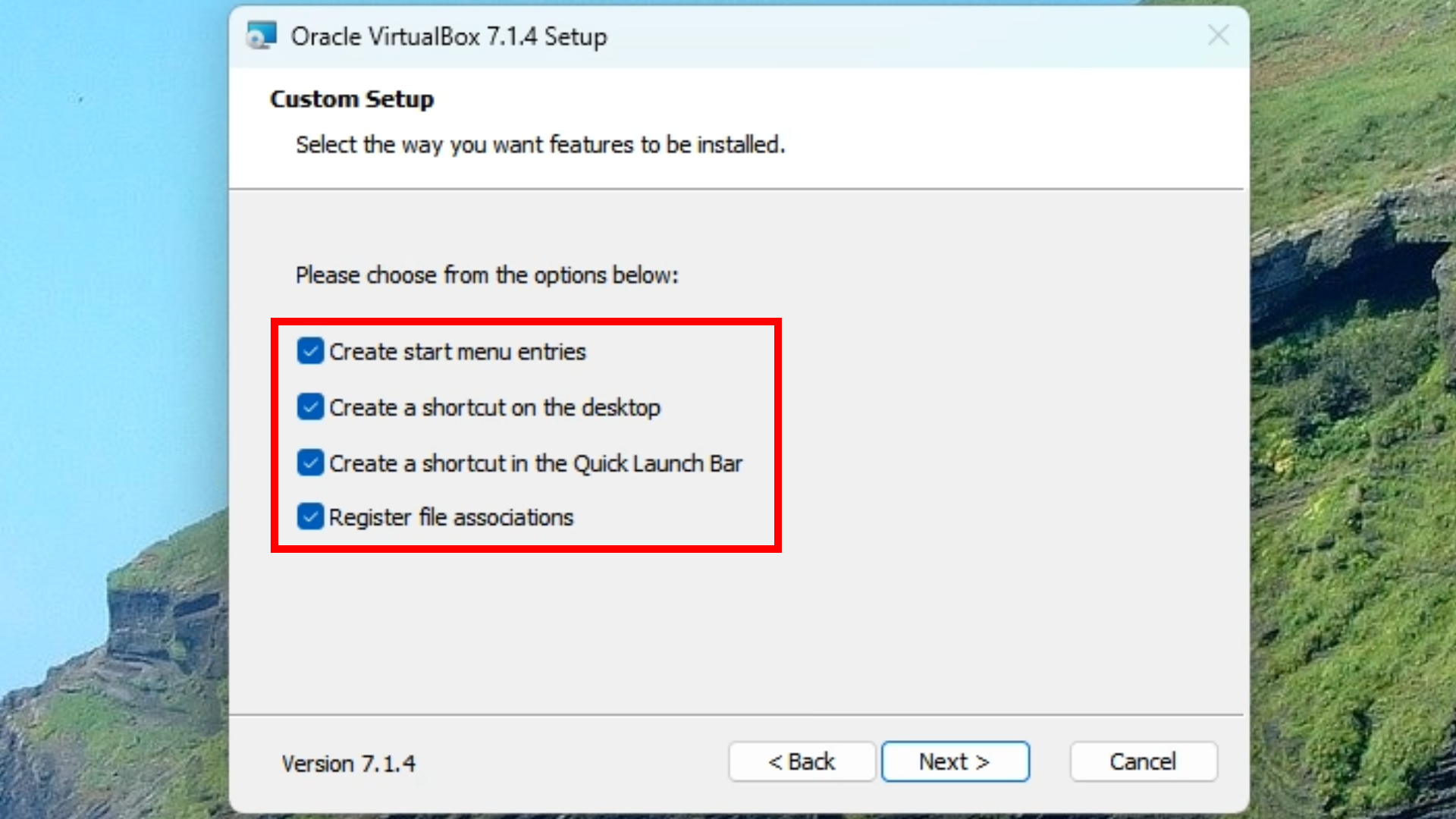
[그림 1-10] 옵션 선택 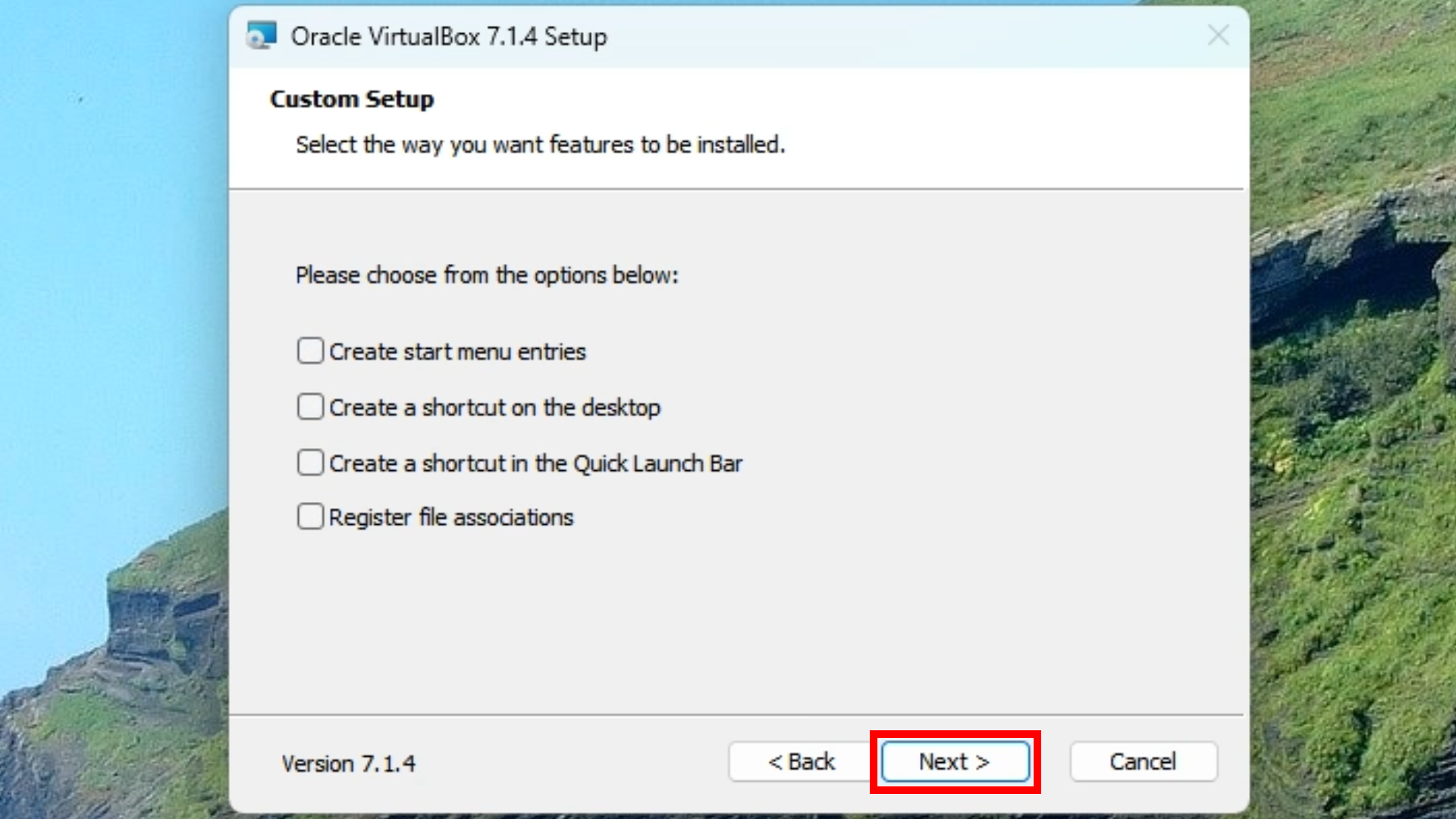
[그림 1-11] 옵션 선택 완료 - 시작 메뉴 항목 생성
- 바탕화면에 바로가기 만들기
- 빠른 실행 표시줄에 바로가기 만들기
- 파일 연결 등록(VM 관련 파일에 기본 프로그램으로 등록)
- 설정 확인 완료 후 [Install] 버튼 클릭
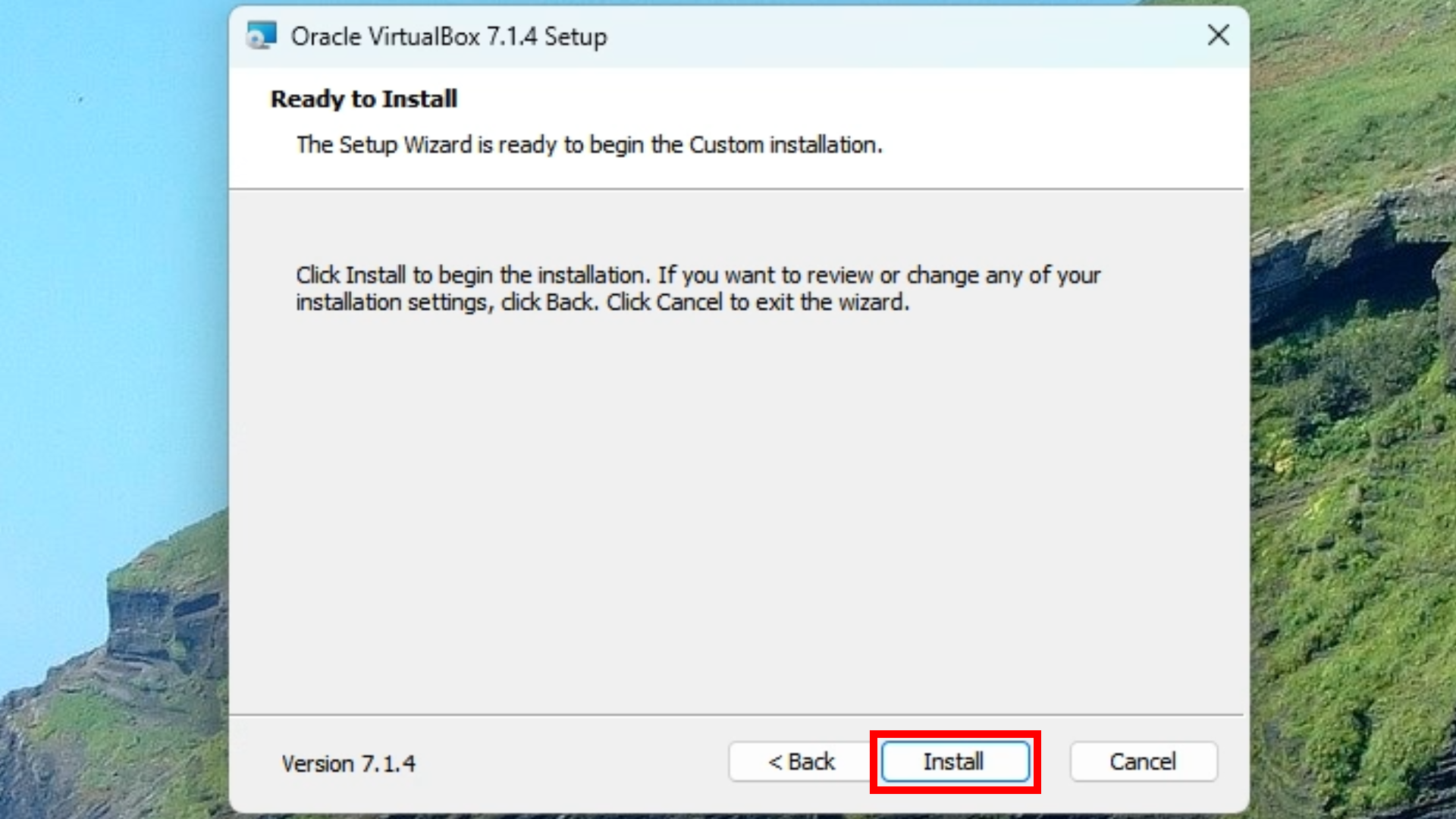
[그림 1-12] 설치 시작 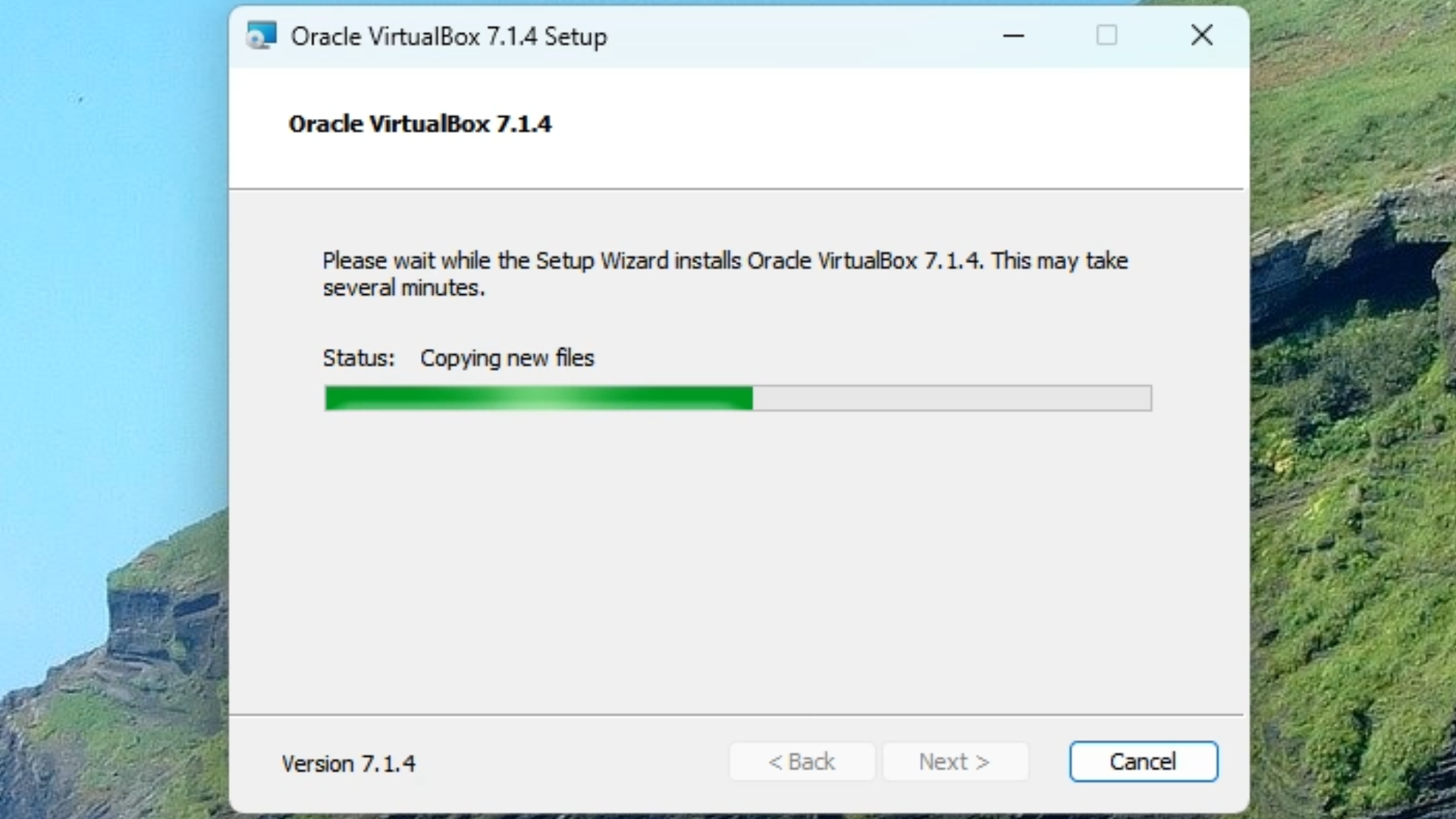
[그림 1-13] 설치 진행 - 필요시 [<Back] 버튼을 클릭하여 이전 설정 수정 가능
- 설치가 완료되면 [Finish] 클릭하여 VirtualBox 실행
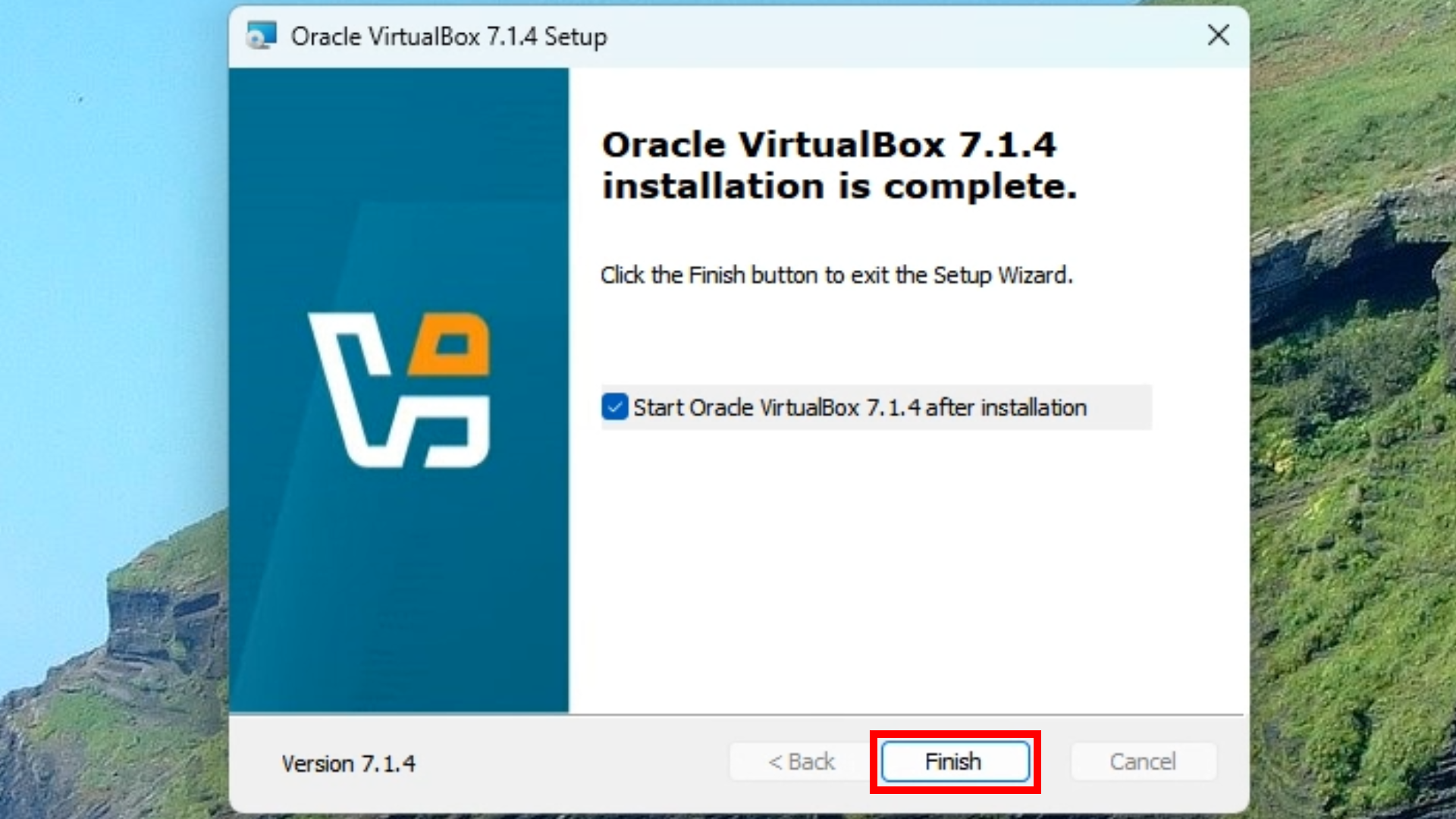
[그림 1-14] 설치 완료 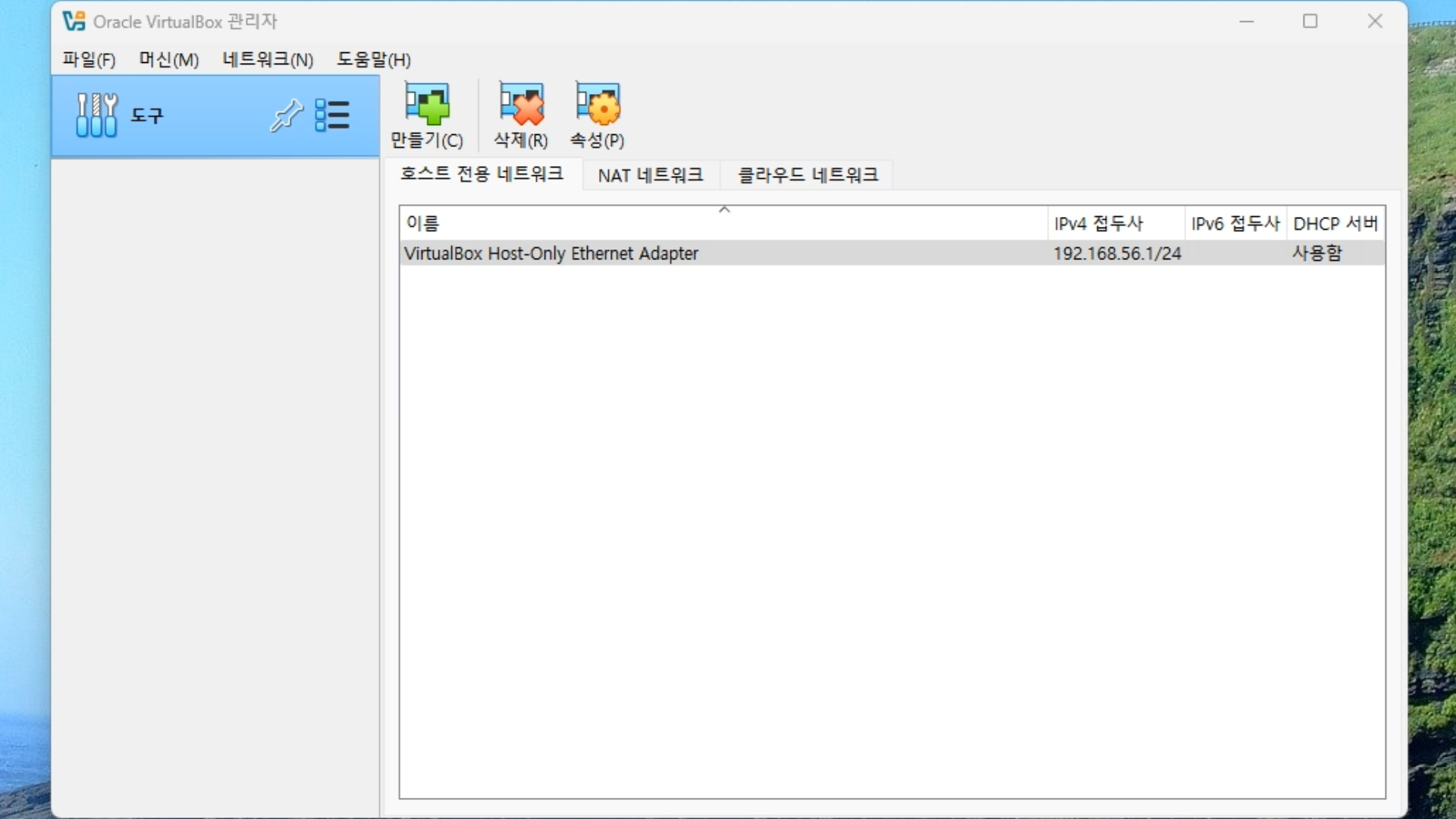
[그림 1-15] VirtualBox 실행
- 설치 시작 화면에서 [Next] 버튼 클릭
이렇게 해서 VirtualBox 설치가 완료되었습니다!
VirtualBox를 활용해 다양한 운영체제를 가상으로 실행하며, 실습과 테스트를 이어나갈 수 있습니다.
마지막으로, 게시글에서 참고하신 YouTube 영상의 배경음악을 제공해 주신 채널을 소개해 드립니다.
콘텐츠에 생동감을 더해준 음악 덕분에 더욱 즐겁게 실습 영상을 보실 수 있었을 거에요.
🎶 음악 제공: [음악 배달부 뮤뮤]
링크: YouTube에서 음악 채널 확인하기
다양한 피아노 음악과 함께 힐링이 필요한 분들께 추천드리는 채널입니다.
VirtualBox에 대한 추가 설정이나 활용법이 궁금하시다면 다음 포스팅에서 더욱 자세히 다뤄볼 예정이니 많은 기대 부탁드려요.
'preparation > virtualbox' 카테고리의 다른 글
| 초보자를 위한 가상머신 내 Rocky Linux 설치 방법 가이드: 쉽게 따라하는 운영체제 설치 (3) | 2024.12.18 |
|---|---|
| 초보자를 위한 가상머신 생성 및 설정 가이드: 쉽게 따라하는 가상머신 세팅 (0) | 2024.11.20 |
| 초보자를 위한 RockyLinux 이미지 다운로드 가이드: 쉽게 따라하는 RockyLinux 이미지 다운로드 (2) | 2024.11.17 |