안녕하세요!
오늘은 가상머신 환경에서 Rocky Linux를 설치하는 방법을 단계별로 안내드리겠습니다.
이번 가이드를 따라 하면 가상머신에 Rocky Linux를 무리 없이 설치할 수 있으니 끝까지 함께해 주세요. 😊
게시글을 시작하기 전에 실습에 참고할 수 있는 유용한 YouTube 영상을 먼저 소개해 드릴게요.
영상에서 다운로드 과정을 시각적으로 확인할 수 있어, 글과 함께 보시면 더욱 쉽게 따라 하실 수 있습니다.
📺 가상머신 생성 및 설정 YouTube 영상
1. Rocky Linux 설치 시작
가상머신 부팅 및 설치 화면 진입
- 먼저, 설치한 Rocky Linux 가상 머신을 선택해 주세요.

[그림 1-1] 가상머신 선택 - 마우스 클릭 이슈를 방지하기 위해 설정 버튼을 클릭합니다.

[그림 1-2] 설정 버튼 클릭 - 시스템 버튼 → 포인팅 장치 항목에서 USB 태블릿을 선택하고 확인 버튼을 누릅니다.

[그림 1-3] 시스템 항목 클릭 
[그림 1-4] 포인팅 장치 선택 
[그림 1-5] USB 태블릿으로 변경 
[그림 1-6] 확인 버튼 클릭 - 설정이 완료되면 시작 버튼을 눌러 가상 머신을 실행합니다.

[그림 1-7] 가상머신 시작 - 가상 머신이 시작되면 Install 항목을 선택하고 Enter를 눌러 설치를 진행해 주세요.

[그림 1-8] 설치 시작 - 설치 언어는 보기 편한 언어로 선택합니다.

[그림 1-9] 설치 언어 선택 - 필자의 선택은 한국어
- 언어 선택 후 계속 진행 버튼을 클릭하여 다음 단계로 넘어갑니다.

[그림 1-10] 계속 진행 버튼 클릭
2. 스토리지 파티션 설정
- 설치 목적지 버튼을 클릭합니다.

[그림 2-1] 설치 목적지 클릭 - 설정된 장치 용량이 정상적으로 확인되면 완료 버튼을 클릭하세요.

[그림 2-2] 장치 사용량 확인 및 완료 클릭
3. 소프트웨어 선택
- 소프트웨어 선택 버튼을 클릭합니다.

[그림 3-1] 소프트웨어 선택 버튼 클릭 - 가볍게 사용할 수 있도록 최소 설치를 선택해 주세요.

[그림 3-2] 최소 설치 선택 - 완료 버튼을 눌러 설정을 마칩니다.

[그림 3-3] 완료 클릭
4. 네트워크 및 호스트명 설정
- 네트워크와 호스트 이름 항목을 클릭합니다.

[그림 4-1] 네트워크와 호스트 이름 클릭 - 첫 번째 네트워크(enp0s3)가 활성화되어 있는지 확인하세요.

[그림 4-2] NAT 활성화 확인 - 두 번째 네트워크(enp0s8)를 선택하고 설정 버튼을 눌러 설정 화면으로 이동합니다.

[그림 4-3] host only 설정 시작 
[그림 4-4] 설정 버튼 클릭 - IPv4 설정 항목에서 Method를 수동으로 변경합니다.

[그림 4-5] ipv4 설정 진입 
[그림 4-6] 자동 -> 수동 변경 1 
[그림 4-7] 자동 -> 수동 변경 2 - Add 버튼을 클릭한 후 주소 설정을 시작합니다.

[그림 4-8] Add 버튼 클릭 
[그림 4-9] ip주소 입력 
[그림 4-10] 넷마스크 입력 
[그림 4-10] 게이트웨이 입력 - 주소: 원하는 IP 주소 입력
- 넷마스크: 서브넷 마스크 입력
- 게이트웨이: 게이트웨이 주소 입력
- 설정이 끝나면 저장 버튼을 클릭하고 두 번째 네트워크를 활성화해 주세요.

[그림 4-11] 저장 버튼 클릭 
[그림 4-12] Host Only 활성화 - 완료 버튼을 클릭하여 설정을 마무리합니다.

[그림 4-12] 완료 버튼 클릭
5. 입/출력 언어 선택 및 설정
- 언어 지원 항목을 클릭합니다.
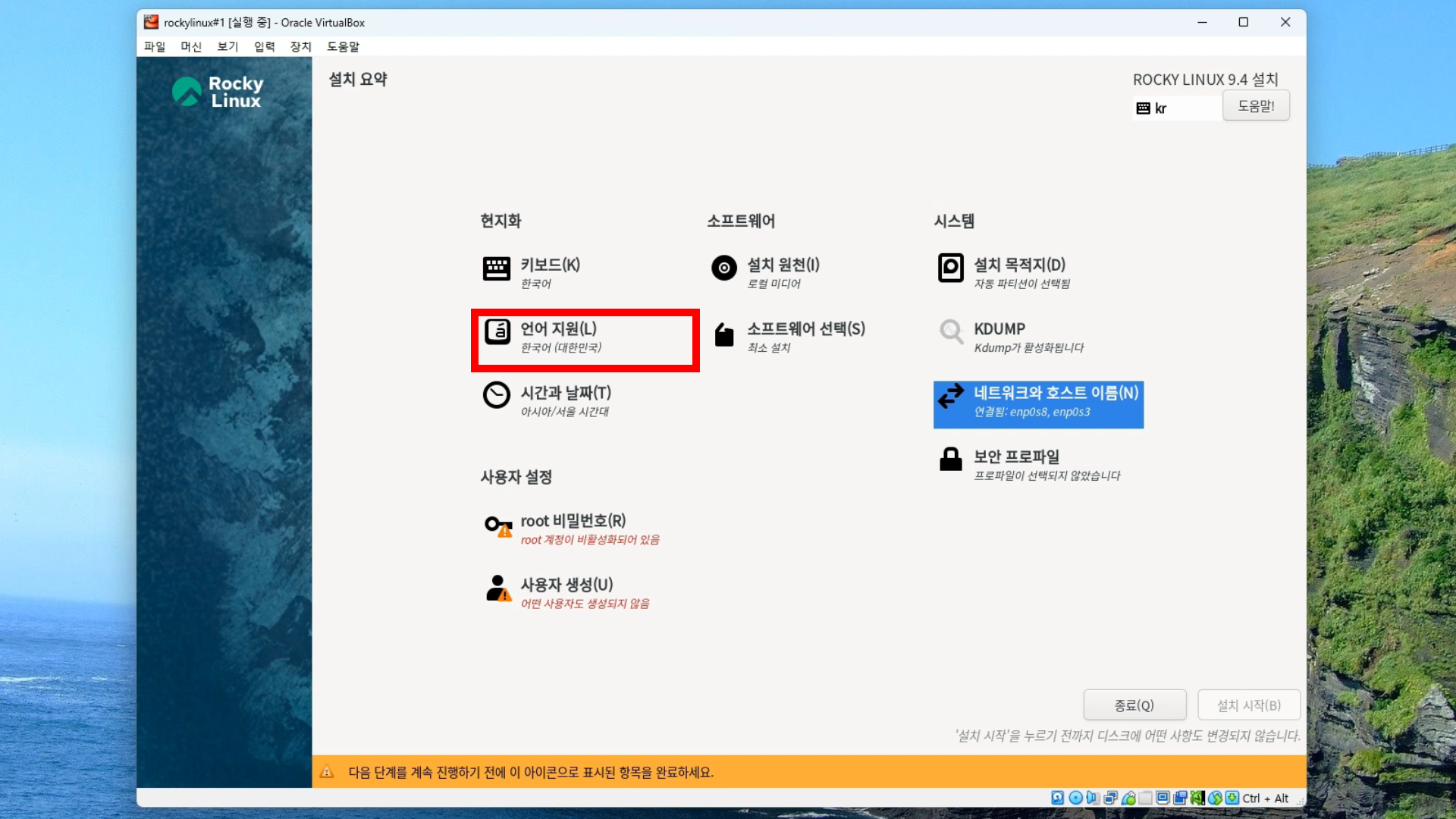
[그림 5-1] 언어 지원 클릭 - 기본 언어로 영어를 선택하고, 부가 언어로 미국식 영어를 추가합니다.

[그림 5-2] English 선택 
[그림 5-3] 미국식 영어 선택 - 설정이 끝나면 완료 버튼을 클릭하세요.

[그림 5-4] 완료 버튼 클릭 - 키보드 항목으로 이동해 입력 언어를 설정합니다.

[그림 5-5] 키보드 클릭 - 차례대로 플러스(+) 버튼 → 미국식 영어 선택 → 추가 버튼 클릭을 진행합니다.

[그림 5-6] 언어 추가버튼 클릭 
[그림 5-7] 미국식 영어 선택 
[그림 5-8] 추가 버튼 클릭 - 설정이 완료되면 완 버튼을 클릭해 저장합니다.

[그림 5-9] 완료 버튼 클릭
6. 사용자 계정 및 패스워드 설정
루트 계정 비밀번호 설정
- root 비밀번호 항목을 클릭합니다.

[그림 6-1] root 비밀번호 클릭 - 원하는 root 비밀번호를 입력하고 확인란에도 동일하게 입력해 주세요.

[그림 6-2] root 사용자 비밀번호 입력 
[그림 6-3] root 사용자 비밀번호 확인 입력 - 필자는 root로 간단하게 설정
- 설정이 끝나면 완료 버튼을 두 번 클릭합니다.

[그림 6-4] 완료 버튼 클릭 - 비밀번호가 짧기 때문에 두 번 클릭하여 비밀번호 지정 필요
일반 사용자 계정 생성
- 사용자 생성 항목을 클릭합니다.

[그림 6-5] 사용자 생성 클릭 - 성명(사용자 계정 이름)을 입력합니다.

[그림 6-6] 성명 입력 - 필자는 user로 간단하게 설정
- 계정을 관리자로 지정해 주세요.

[그림 6-7] 관리자 권한 설정 - 관리자 권한이 있어야 시스템 제어 가능
- 비밀번호를 입력하고 확인란에도 동일하게 입력합니다.

[그림 6-8] 일반 사용자 비밀번호 입력 
[그림 6-9] 일반 사용자 비밀번호 확인 입력 - 필자는 사용자 계정명과 동일하게 user로 설정
- 설정이 완료되면 완료 버튼을 눌러 빠져나옵니다.

[그림 6-10] 완료 버튼 클릭
7. 설치 완료 및 재부팅
설치 완료 후 가상머신 재부팅
- 모든 설정이 완료되었으면 설치 시작 버튼을 클릭해 설치를 진행합니다.

[그림 7-1] 설치 시작 버튼 클릭 
[그림 7-2] 설치 진행중 - 설치가 끝나면 시스템 재시작 버튼을 눌러 재부팅합니다.

[그림 7-3] 설치 완료 및 시스템 재시작
Rocky Linux 첫 실행 확인
- 재부팅 후 로그인 화면이 나타납니다.

[그림 7-4] 재부팅 진행중 - 설정한 사용자명을 입력하고 Enter를 누릅니다.

[그림 7-5] 설정한 사용자명 입력 - 설정한 비밀번호를 입력하여 로그인합니다.

[그림 7-6] 설정한 사용자 비밀번호 입력 - 명령어 입력줄이 나타나면 설치와 설정이 정상적으로 완료된 것입니다.

[그림 7-7] 로그인 완료
마무리
이제 가상머신 내에서 Rocky Linux 설치를 완료했습니다! 🎉
네트워크 설정과 사용자 계정까지 모두 설정하셨다면 이제 Rocky Linux를 다양한 환경에서 활용하실 수 있습니다.
설치 과정 중 궁금한 점이나 오류가 발생하면 댓글로 남겨주세요!
더 자세하게 도와드리겠습니다. 😊
마지막으로, 게시글에서 참고하신 YouTube 영상의 배경음악을 제공해 주신 채널을 소개해 드립니다.
콘텐츠에 생동감을 더해준 음악 덕분에 더욱 즐겁게 실습 영상을 보실 수 있었을 거에요.
🎶 음악 제공: [음악 배달부 뮤뮤]
링크: YouTube에서 음악 채널 확인하기
다양한 피아노 음악과 함께 힐링이 필요한 분들께 추천드리는 채널입니다.
도움이 되셨다면 댓글과 공감 부탁드려요! 😊
'preparation > virtualbox' 카테고리의 다른 글
| 초보자를 위한 가상머신 생성 및 설정 가이드: 쉽게 따라하는 가상머신 세팅 (0) | 2024.11.20 |
|---|---|
| 초보자를 위한 RockyLinux 이미지 다운로드 가이드: 쉽게 따라하는 RockyLinux 이미지 다운로드 (2) | 2024.11.17 |
| 초보자를 위한 VirtualBox 설치 가이드: 쉽게 따라 하는 가상화 환경 구축 (13) | 2024.11.14 |