안녕하세요!
오늘은 가상머신 생성 및 설정 방법에 대해 단계별로 안내해 드리겠습니다.
가상머신은 IT 분야에서 필수적으로 사용되는 기술 중 하나로, 실제 하드웨어를 사용하지 않고도 다양한 운영체제를 실행할 수 있도록 도와줍니다.
아래 가이드를 따라 가상머신을 쉽고 빠르게 생성하고 설정해 보세요. 😊
게시글을 시작하기 전에 실습에 참고할 수 있는 유용한 YouTube 영상을 먼저 소개해 드릴게요.
영상에서 다운로드 과정을 시각적으로 확인할 수 있어, 글과 함께 보시면 더욱 쉽게 따라 하실 수 있습니다.
📺 가상머신 생성 및 설정 YouTube 영상
가상머신이란?
가상머신(Virtual Machine)의 개념
가상머신은 하드웨어를 소프트웨어로 가상화하여, 한 컴퓨터에서 여러 운영체제를 실행할 수 있도록 만들어주는 기술입니다.
실제 컴퓨터처럼 작동하지만, 물리적인 하드웨어와는 독립적으로 운영됩니다.
가상머신의 장점과 활용 사례
- 장점
- 여러 운영체제를 하나의 호스트 시스템에서 실행 가능
- 시스템을 안전하게 테스트할 수 있는 환경 제공
- 하드웨어 의존도를 줄이고 효율성을 극대화
- 활용 사례
- 소프트웨어 개발 및 테스트 환경 구축
- 서버 및 클라우드 환경에서의 활용
- 다양한 운영체제 학습
가상머신 생성 전 준비 사항
필요한 소프트웨어 설치
가상머신 생성을 위해 가상화 소프트웨어가 필요합니다.
- 추천 소프트웨어: VirtualBox 설치 방법 보기
가상머신에 설치할 운영체제 이미지 준비
운영체제 설치에 사용할 ISO 이미지를 다운로드받아야 합니다.
- 추천 이미지: Rocky Linux 이미지 다운로드 방법 보기
가상머신 생성 방법
가상머신 생성 전 네트워크 생성 절차
- 네트워크 관리자 화면에서 네트워크를 선택하고 속성을 클릭하세요.
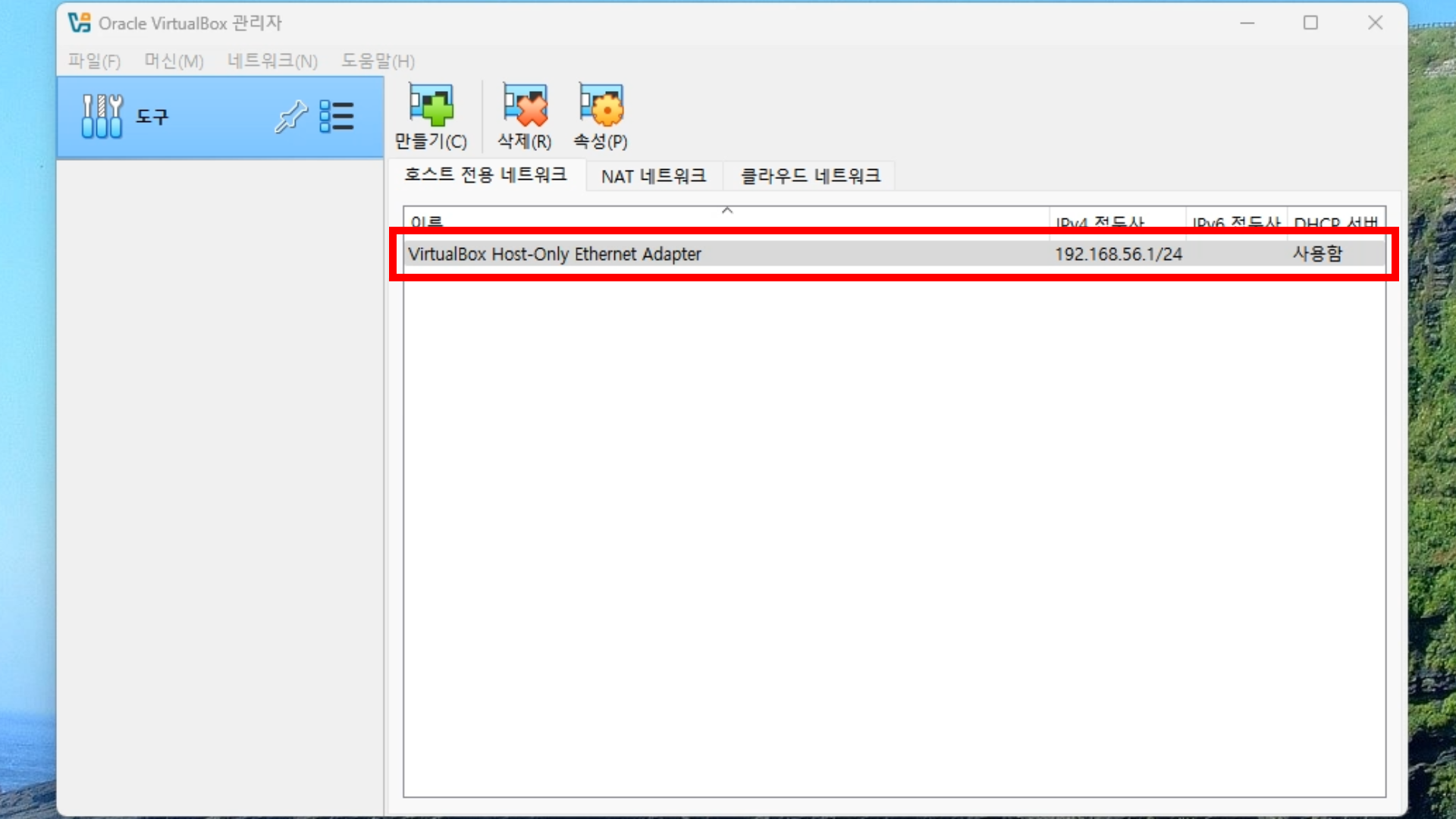
[그림 1-1] 호스트 전용 네트워크 선택 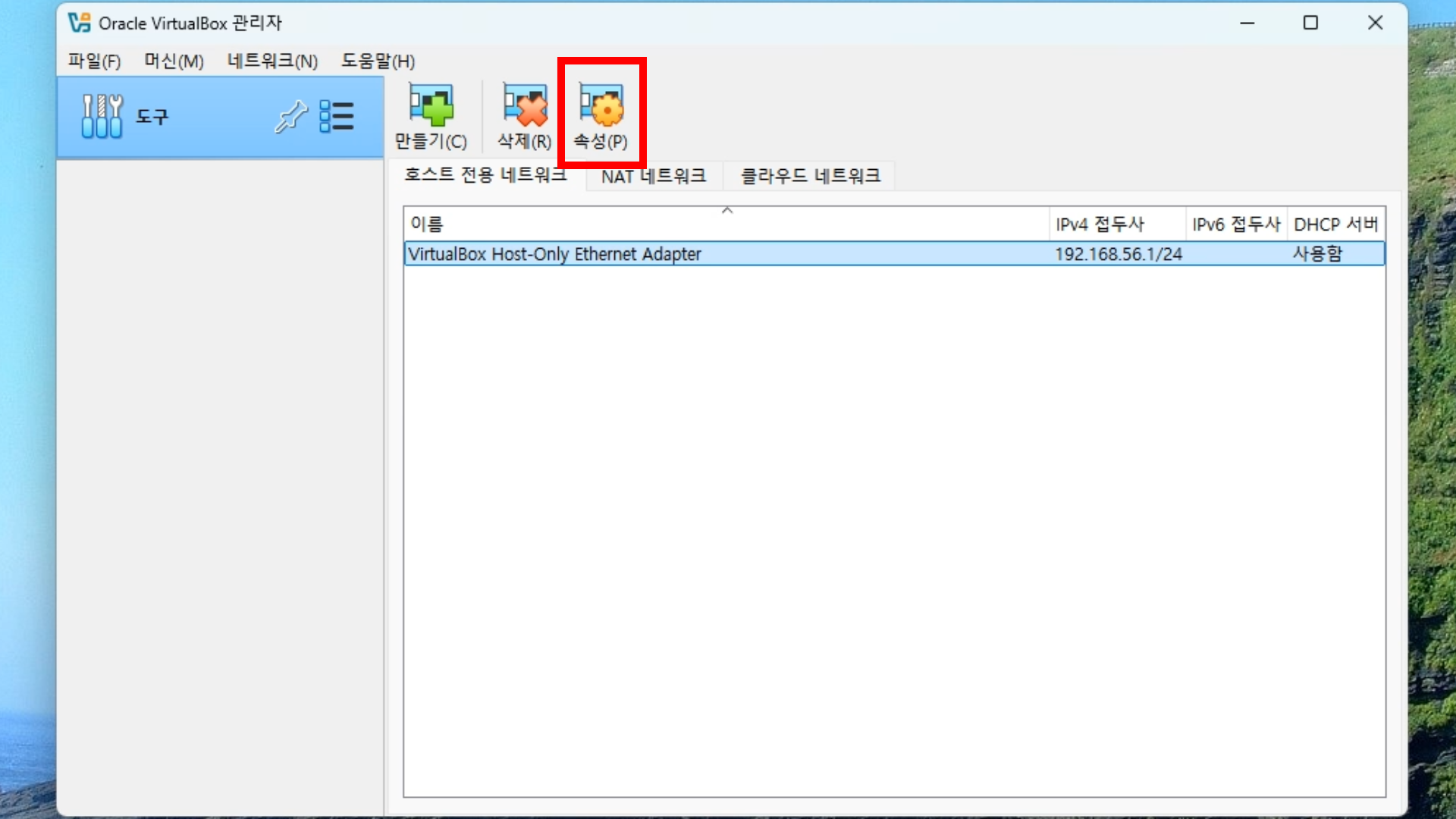
[그림 1-2] 속성 클릭 - 네트워크 설정 화면이 나오지 않는다면 왼쪽 상단 메뉴바에서 파일 → 도구 → 네트워크 관리자 순으로 클릭
- DHCP 서버 항목에서 서버 활성화 버튼을 눌러 비활성화로 변경합니다.
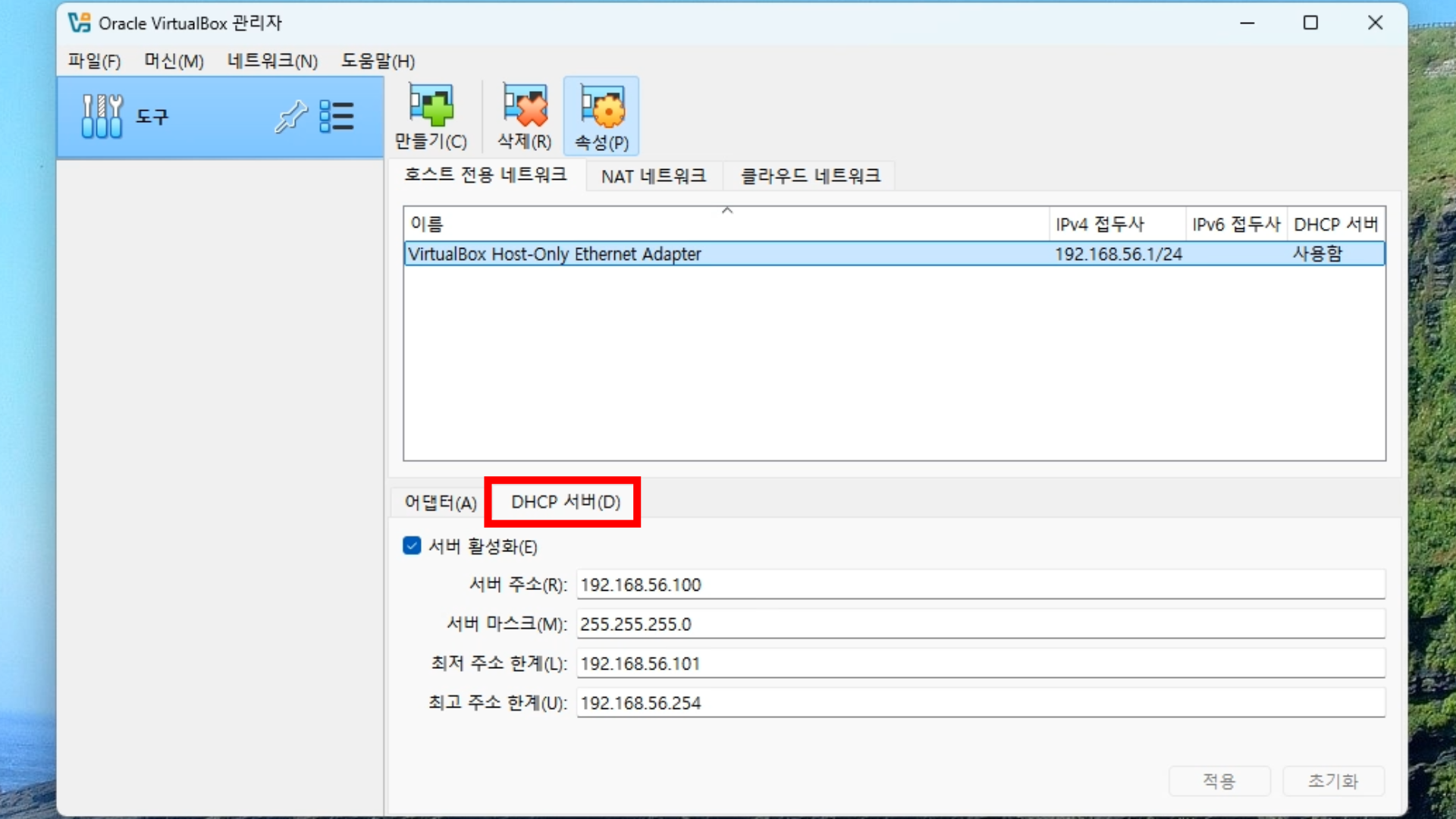
[그림 1-3] dhcp 서버 항목 클릭 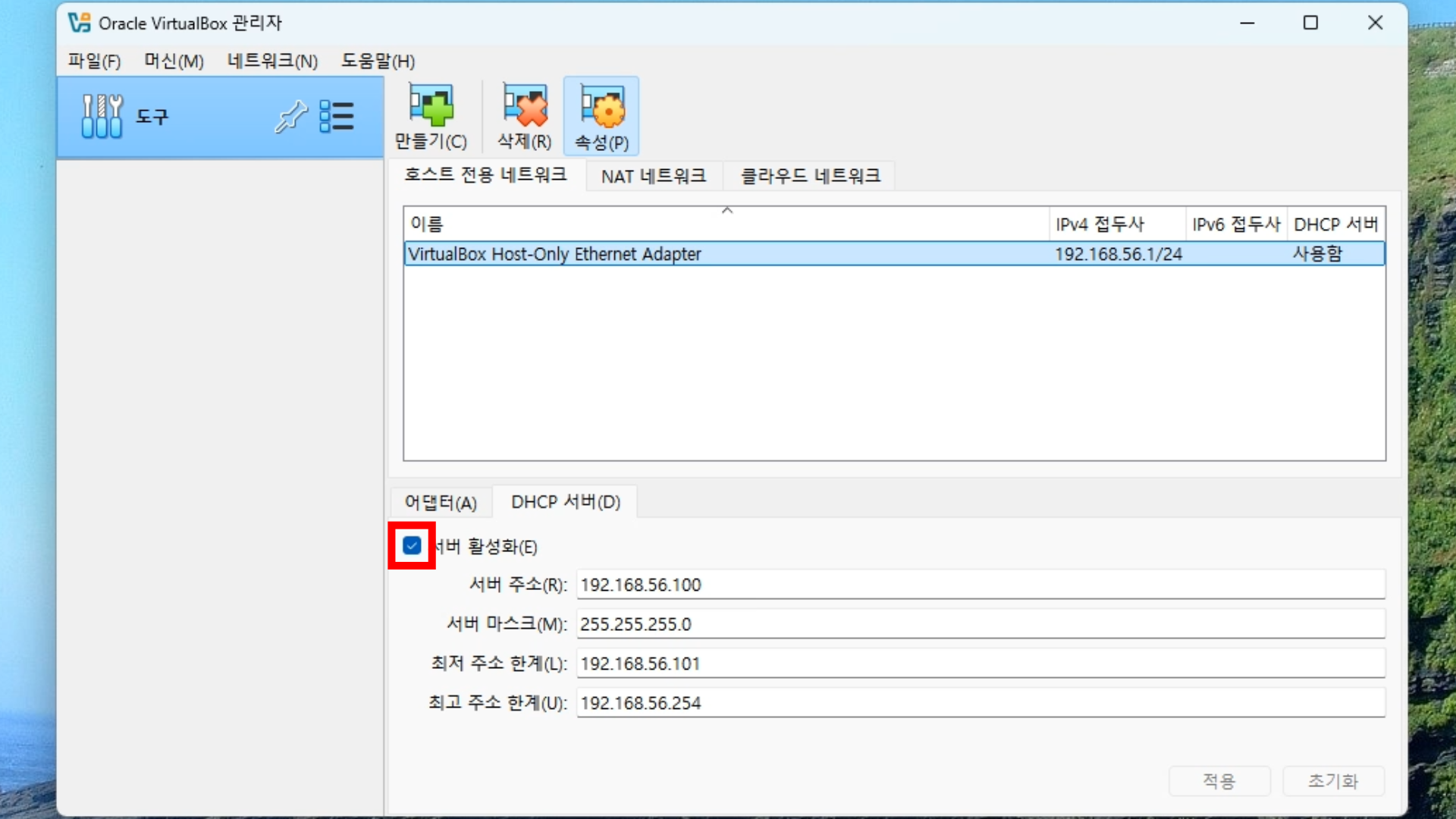
[그림 1-4] DHCP 서버 비활성화 - 고정 IP를 사용하기 위함
- 적용 버튼을 눌러 변경 사항을 저장합니다.
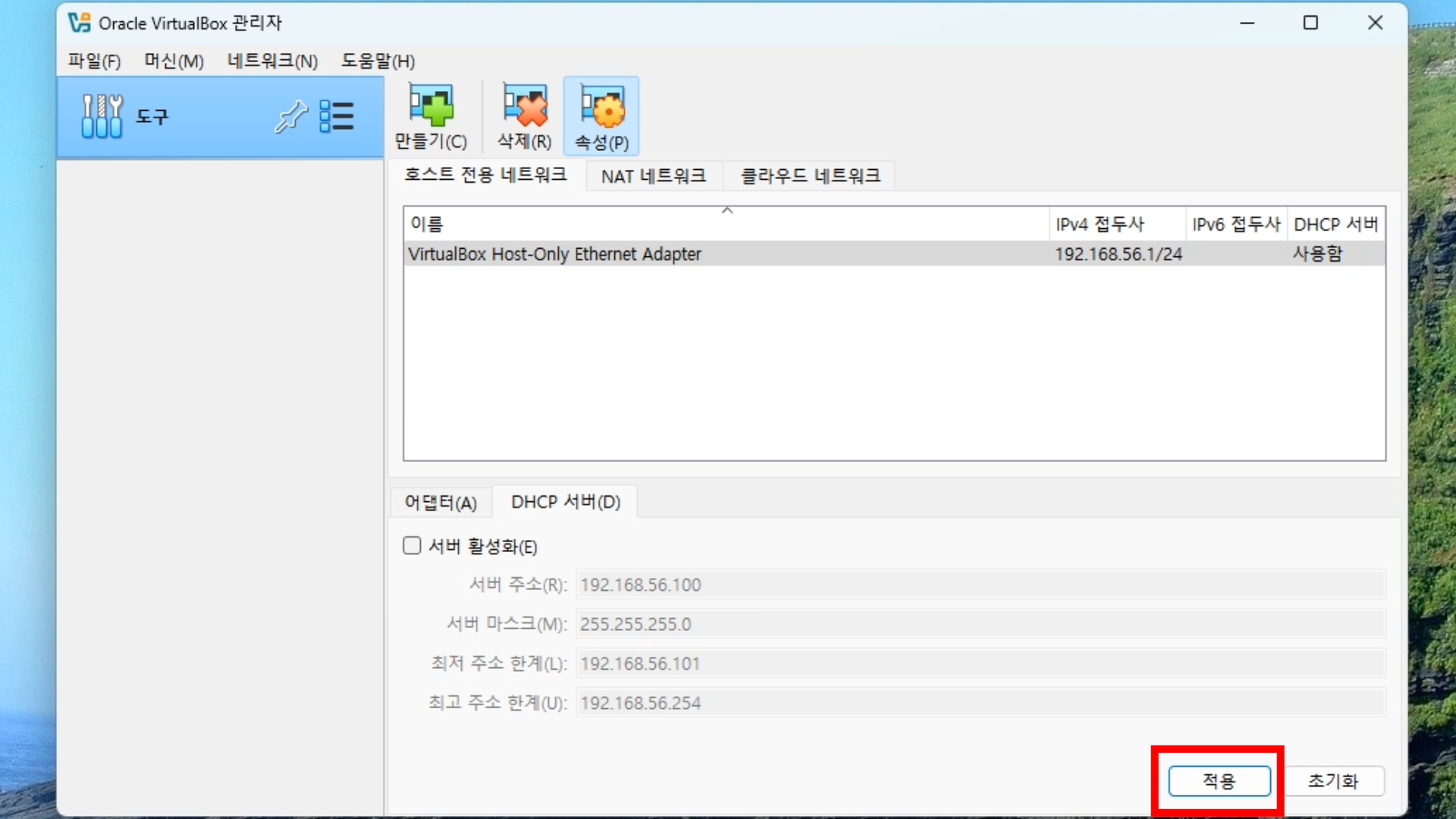
[그림 1-5] 변경사항 적용 - DHCP 서버 상태가 "사용 안 함"으로 표시되는지 확인합니다.
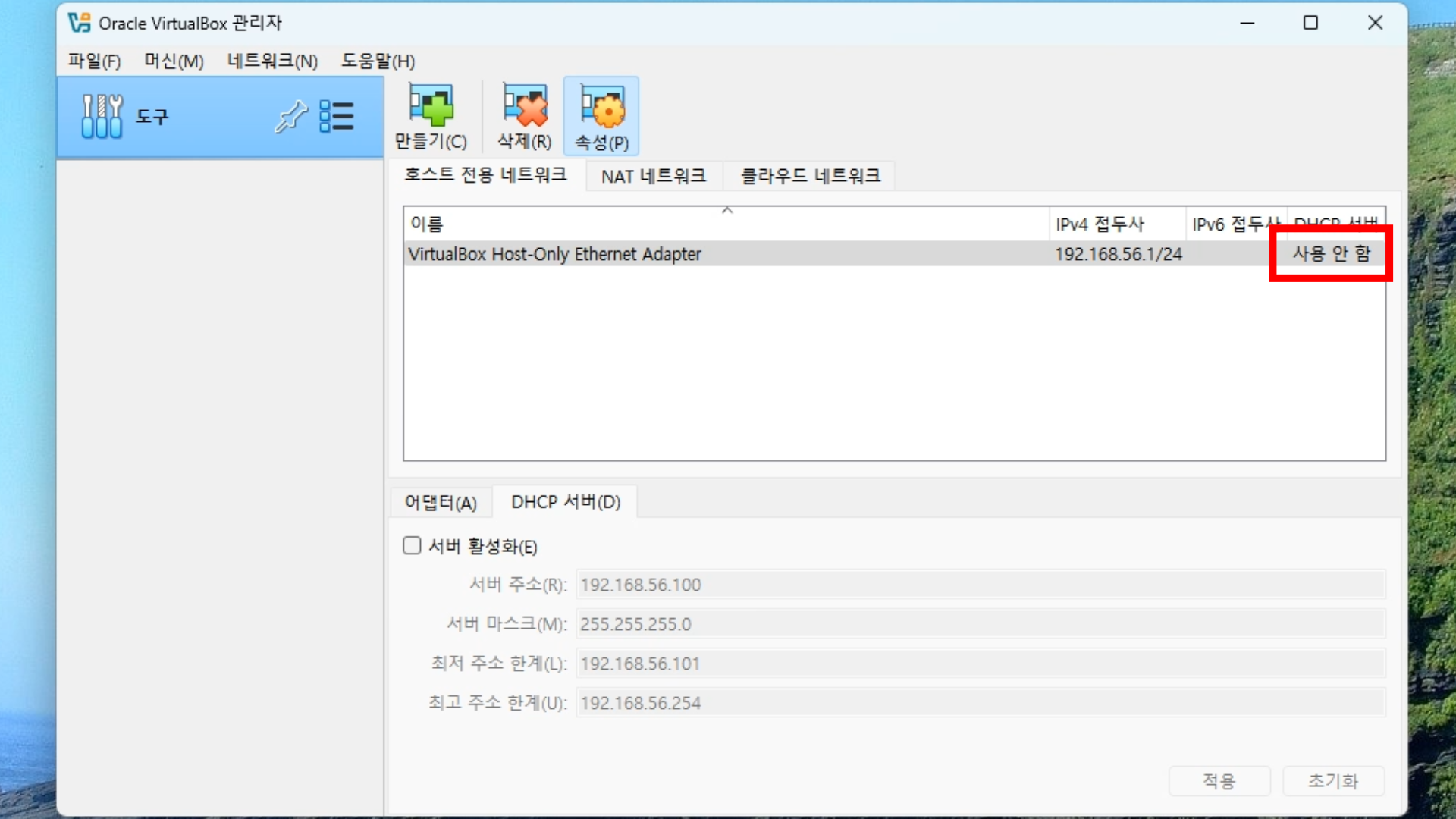
[그림 1-6] 변경사항 확인
가상머신 생성 절차
- 상단 메뉴에서 머신 버튼을 클릭하고, 새로 만들기를 선택합니다.
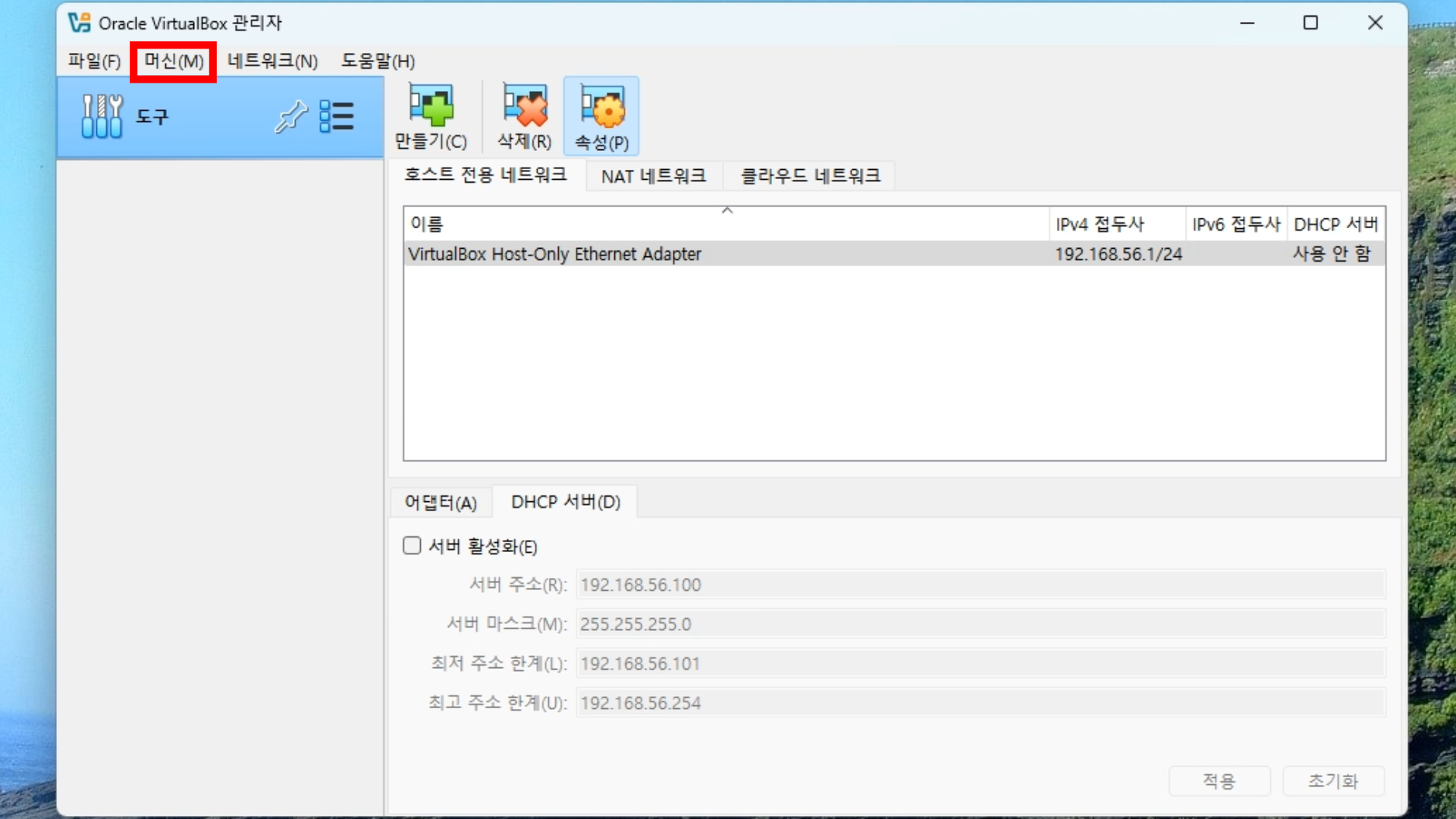
[그림 1-7] 머신 버튼 클릭 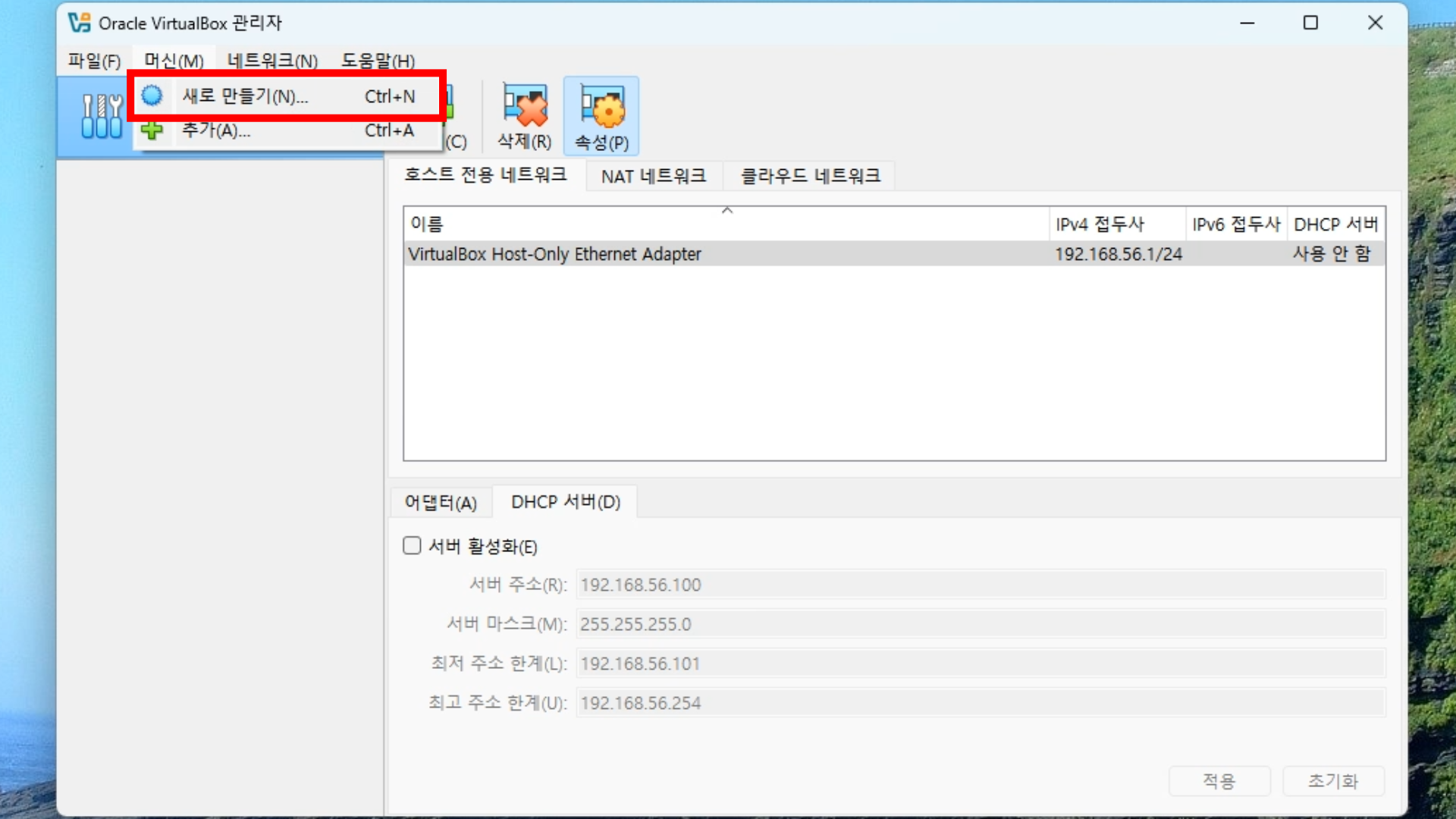
[그림 1-8] 새로 만들기 버튼 클릭 - 가상머신의 이름을 지정합니다.
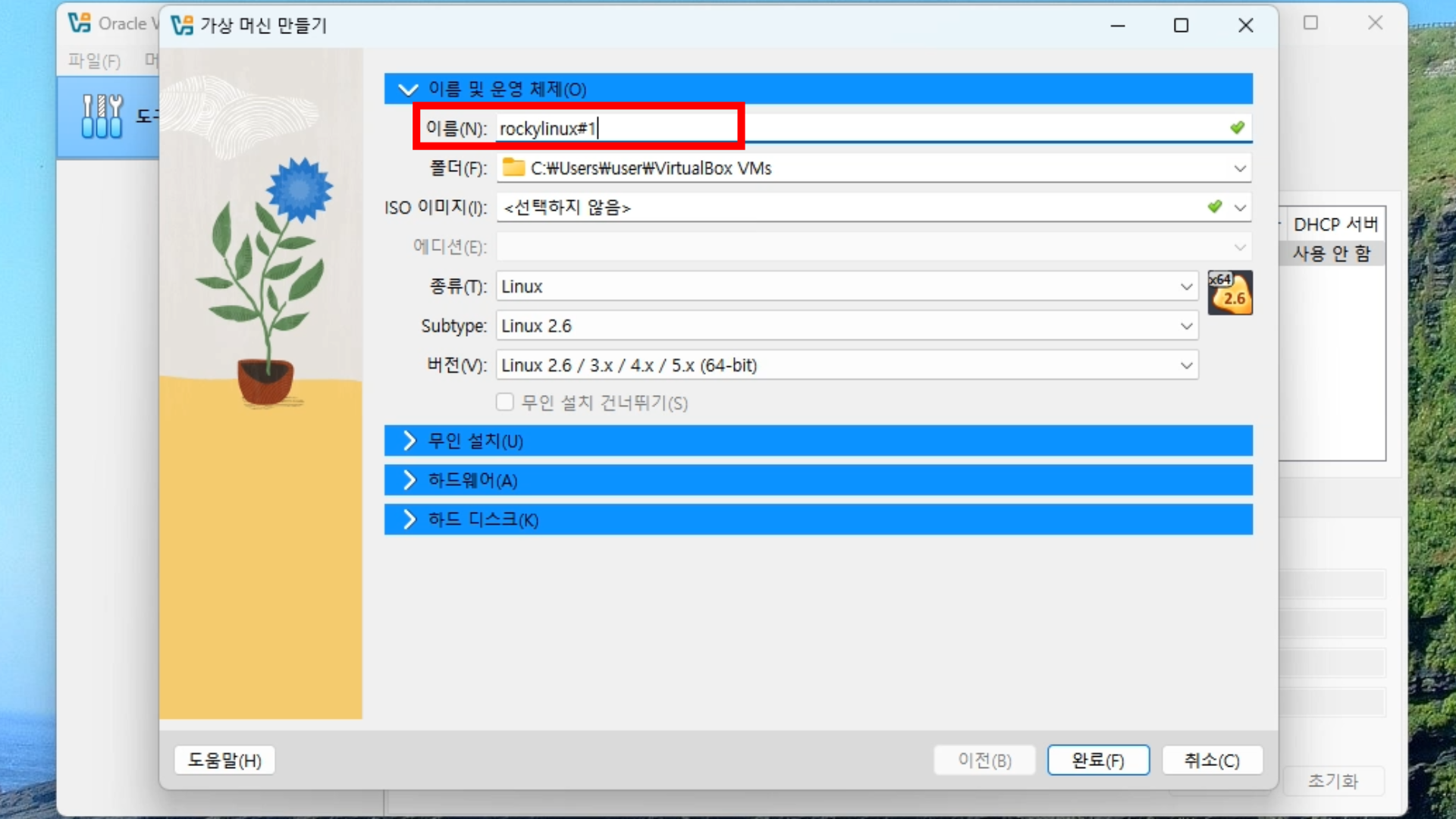
[그림 1-9] 가상머신 이름 지정 - ISO 이미지 항목에서 드롭다운 버튼을 클릭한 뒤, 기타를 선택합니다.
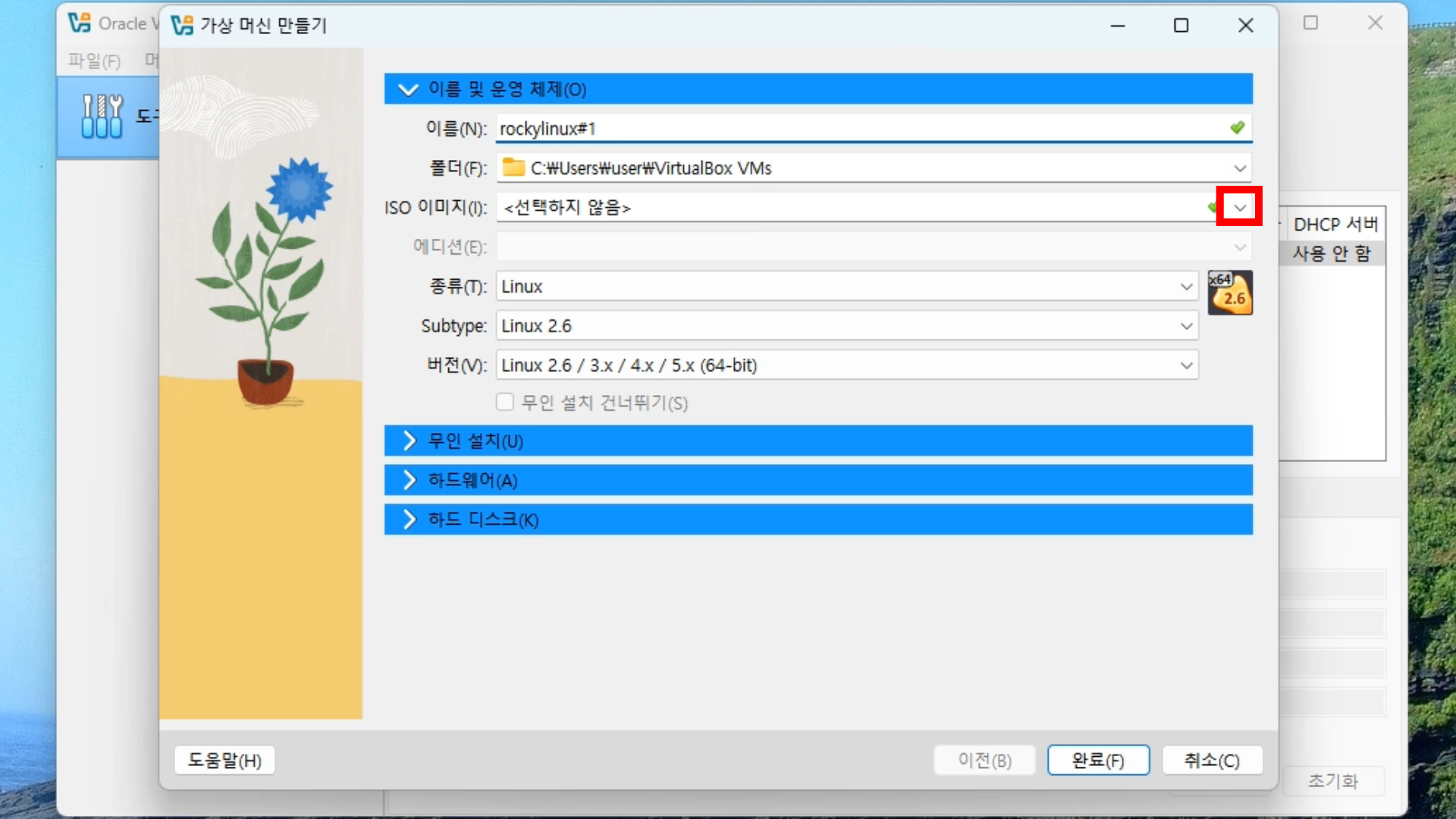
[그림 1-10] ISO 이미지 선택 1 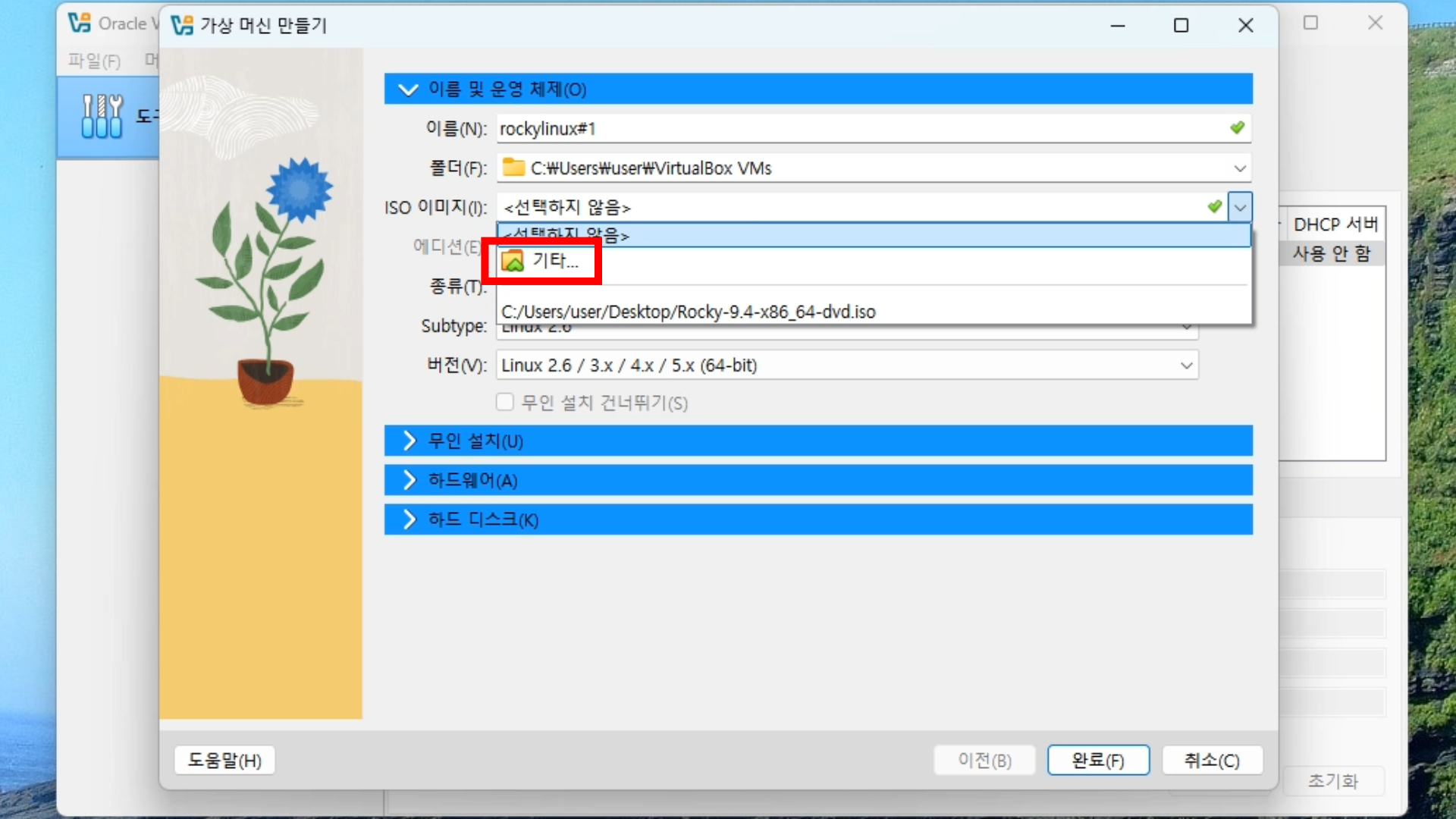
[그림 1-11] ISO 이미지 선택 2 - 다운로드한 Rocky Linux ISO 파일을 찾아 선택하고 열기 버튼을 클릭하세요.
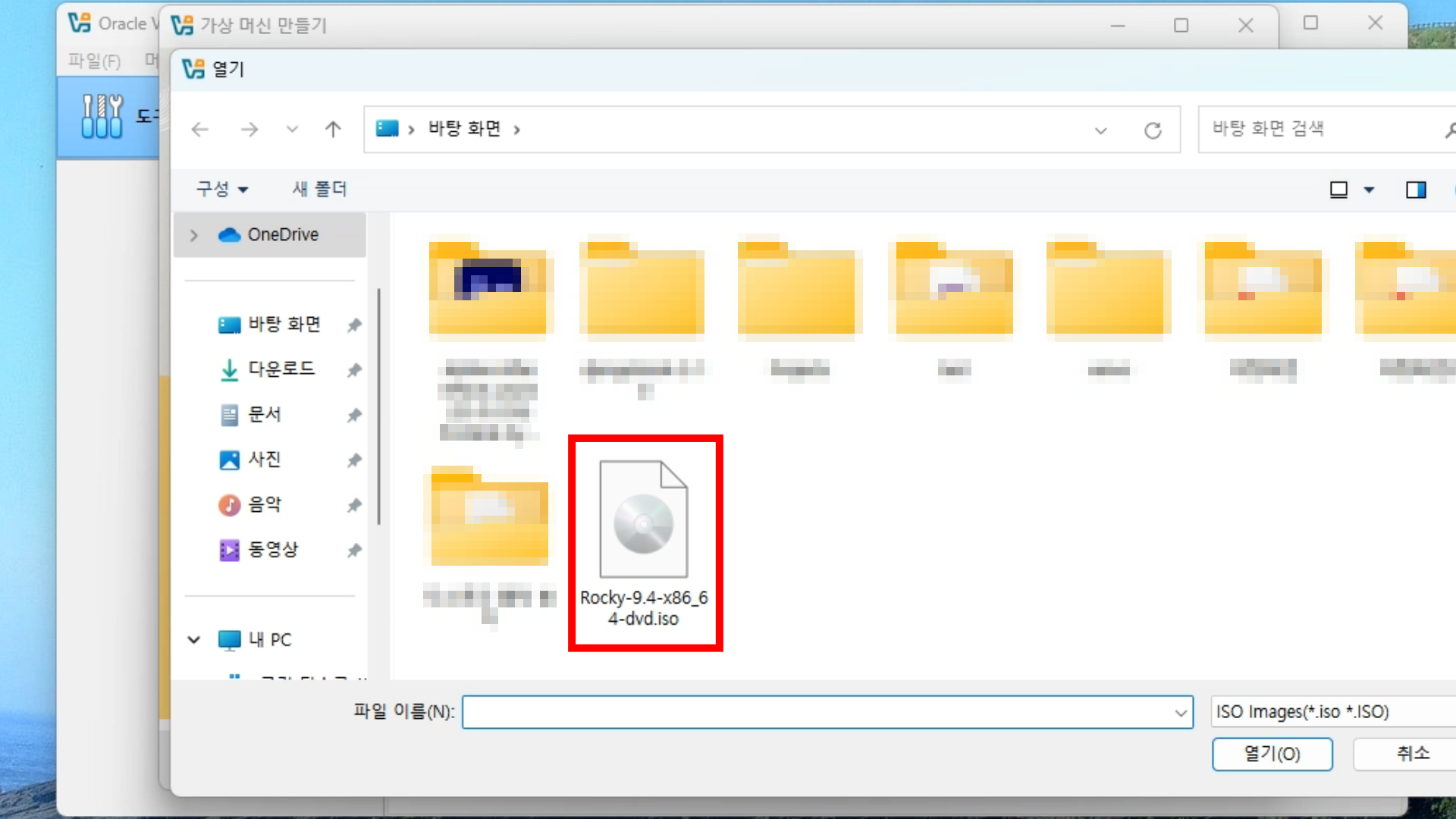
[그림 1-12] ISO 이미지 검색 및 선택 
[그림 1-13] ISO 이미지 열기 - 무인 설치 건너뛰기 항목을 선택합니다.
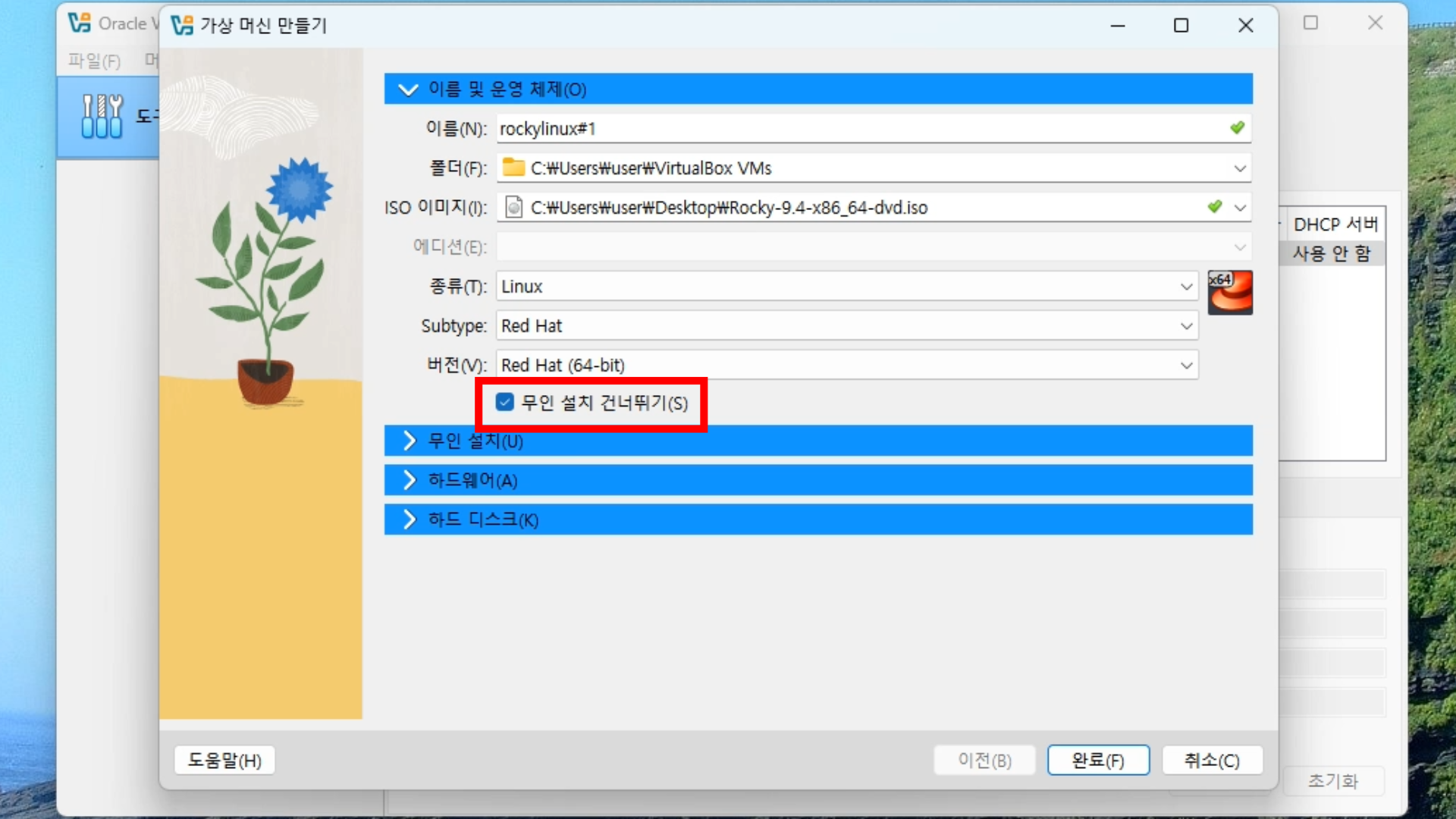
[그림 1-14] 무인 설치 건너뛰기 선택 - VirtualBox가 OS를 자동으로 설치하지 않고 사용자가 직접 OS 설치
- 하드웨어 및 하드 디스크 설정이 제대로 구성되었는지 확인합니다.

[그림 1-15] 하드웨어 사양 확인 1 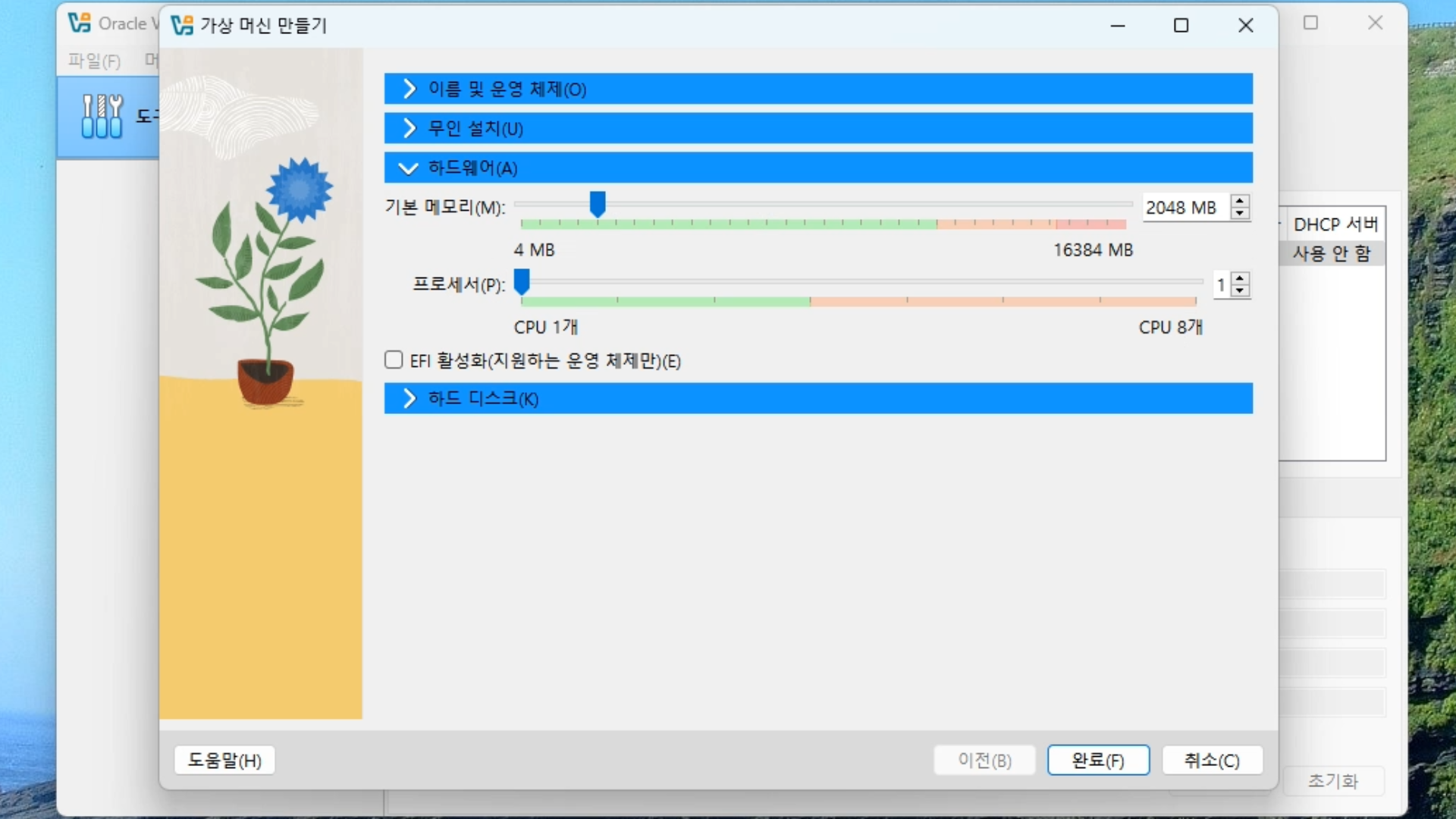
[그림 1-16] 하드웨어 사양 확인 2 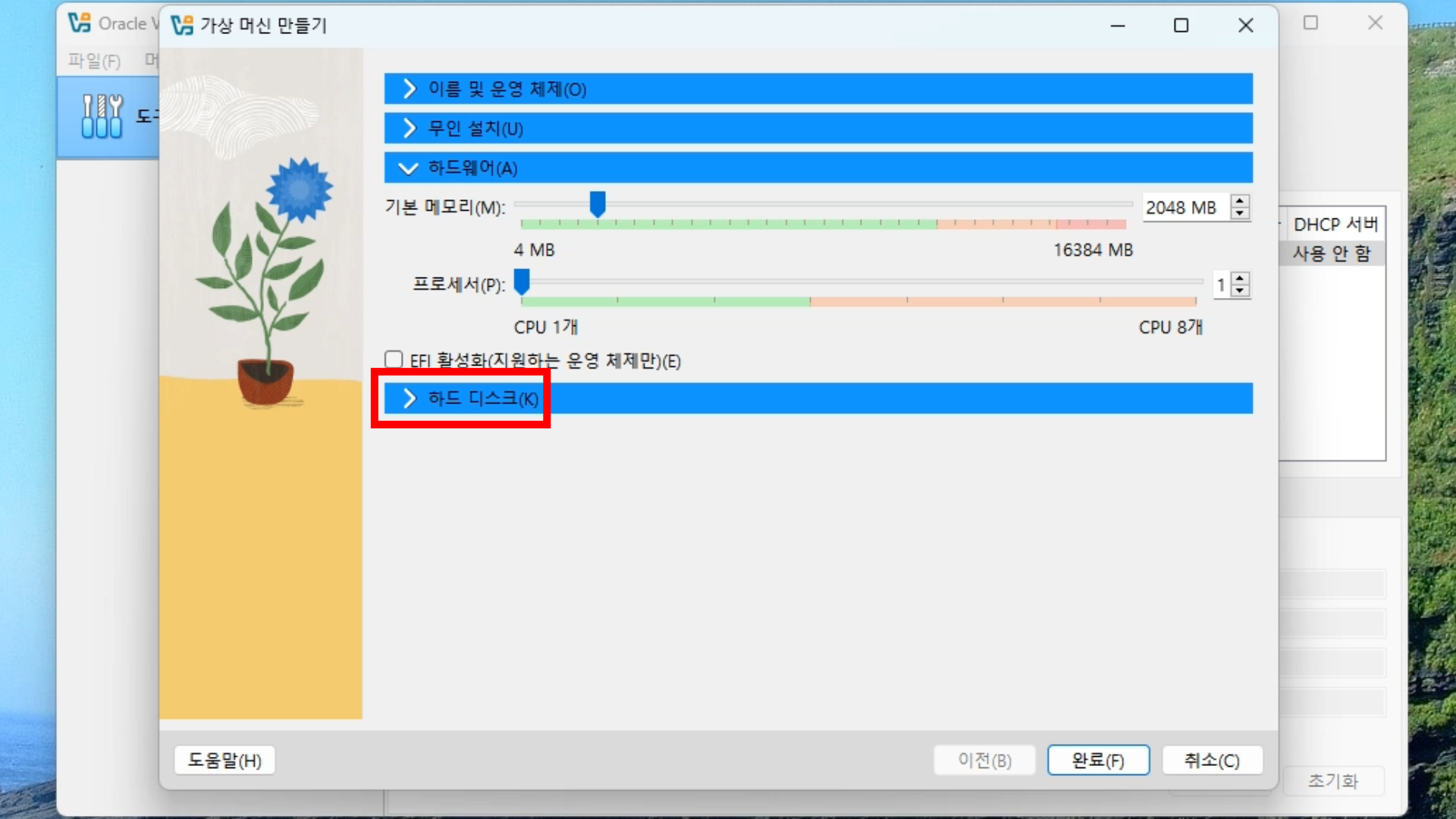
[그림 1-17] 하드디스크 사양 확인 1 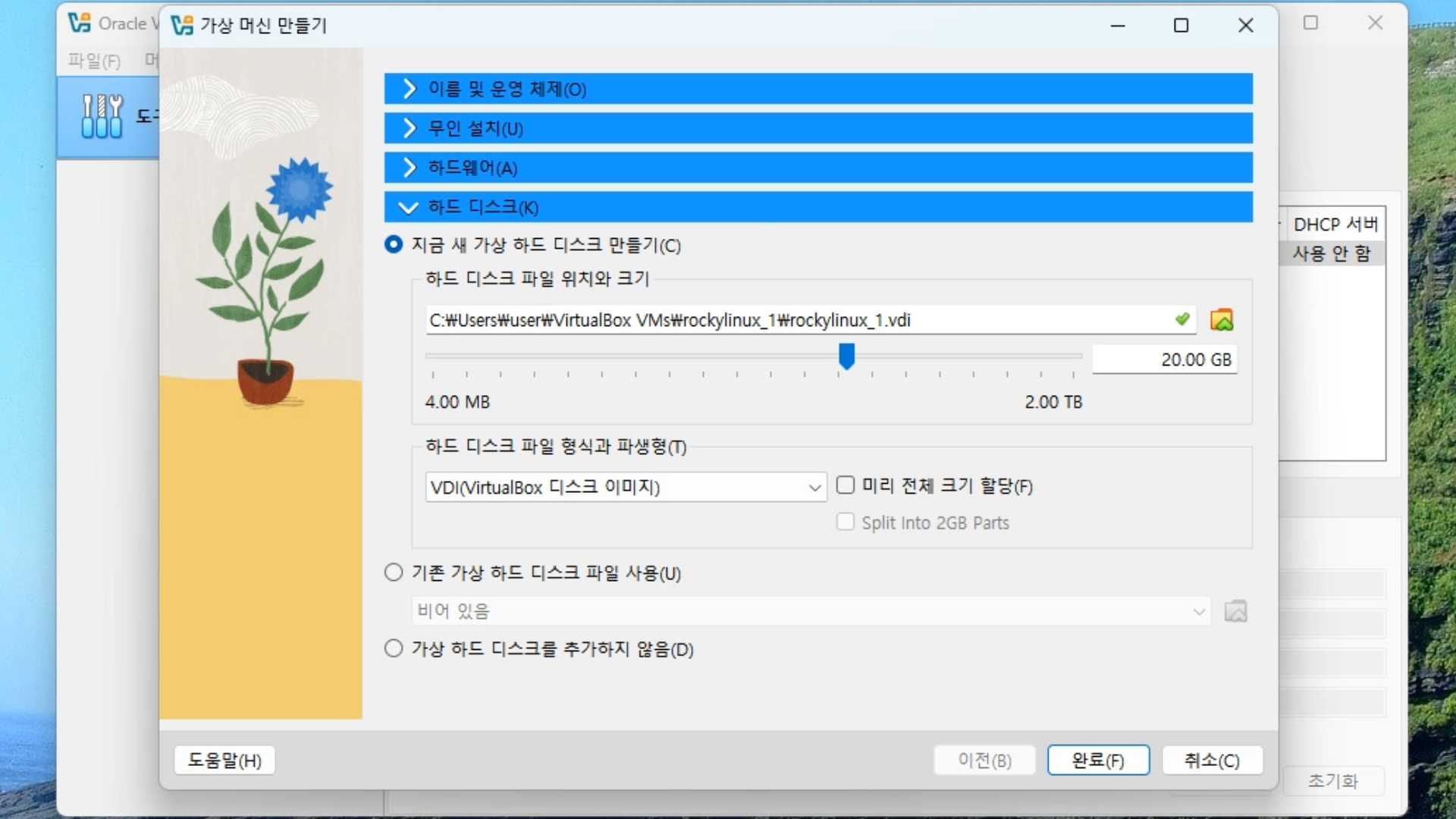
[그림 1-18] 하드디스크 사양 확인 2 - 모든 설정이 완료되었으면 완료 버튼을 눌러 가상머신 생성을 마칩니다.
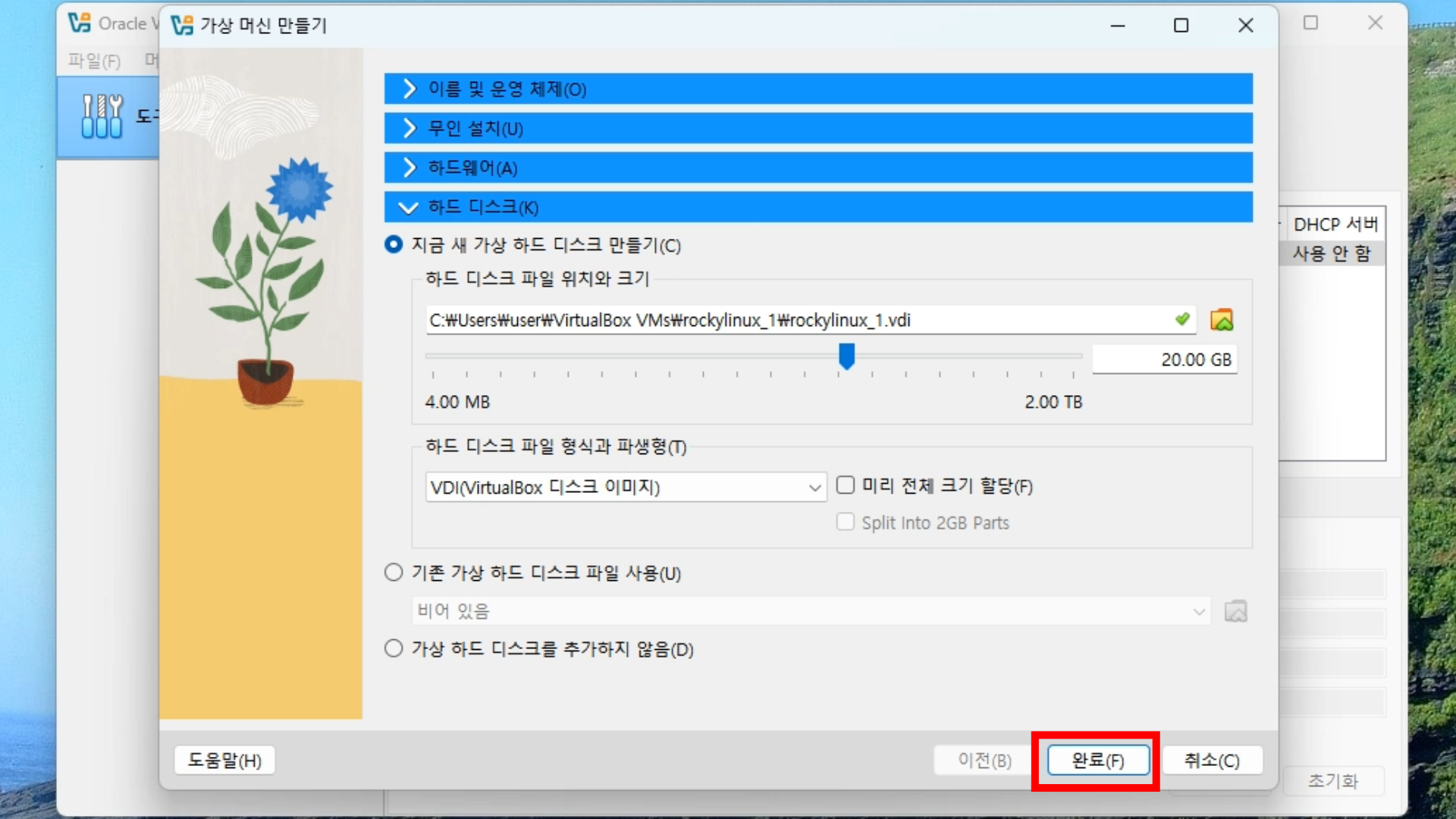
[그림 1-19] 완료 클릭
가상머신 설정 방법
스토리지 설정
- 가상머신에서 설정 버튼을 클릭하고, 저장소 메뉴로 이동합니다.
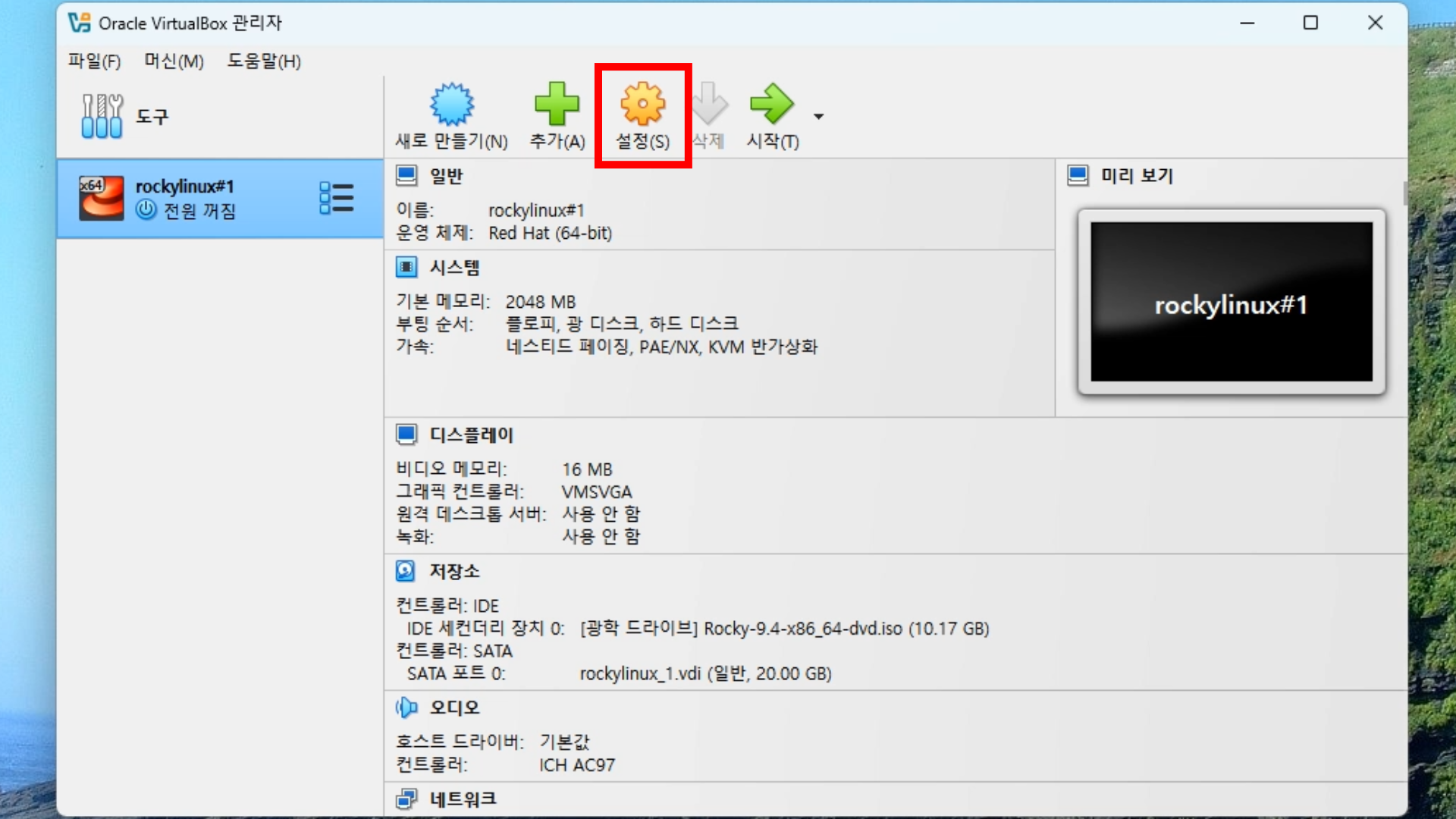
[그림 1-20] 가상머신 설정 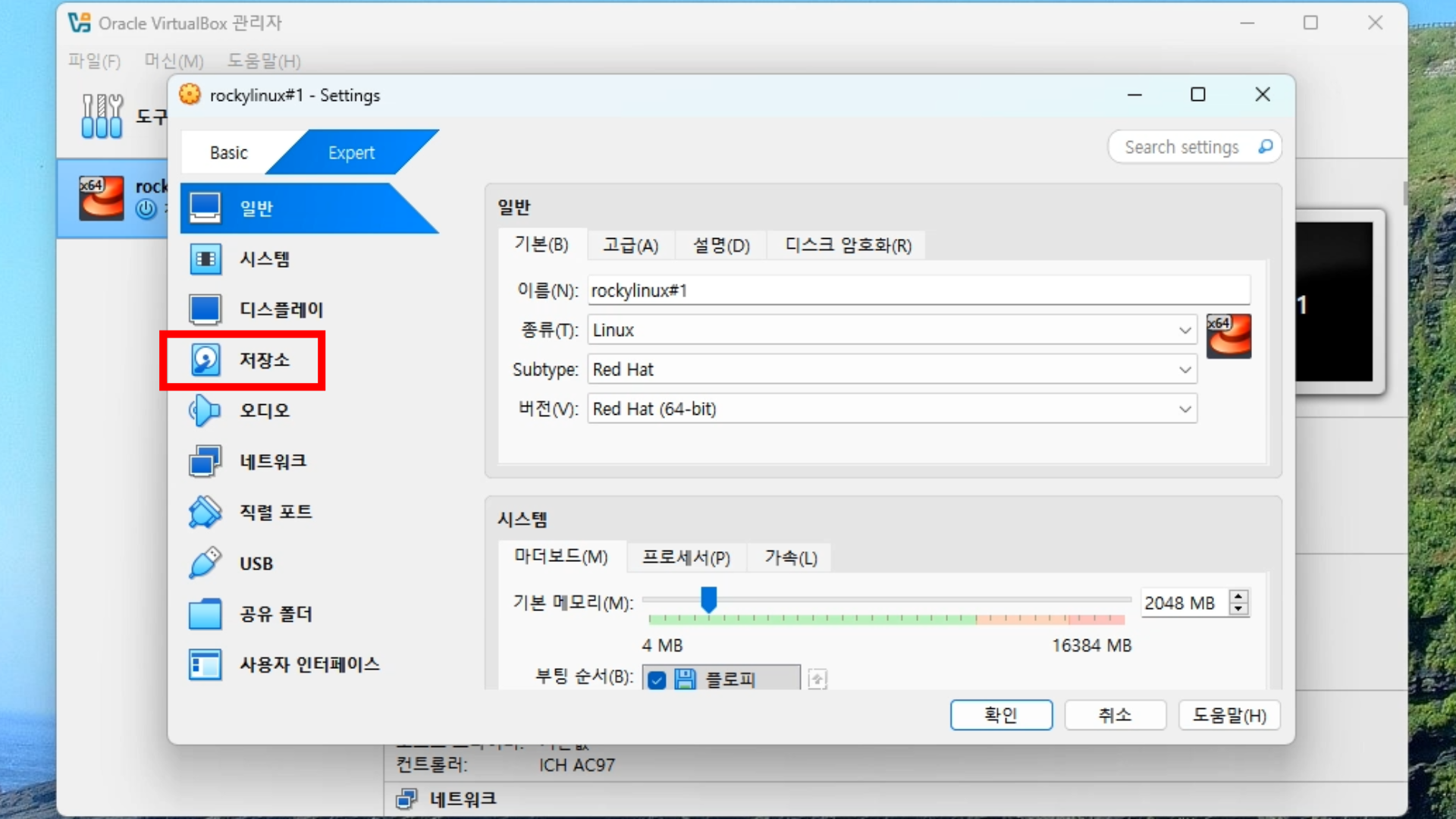
[그림 1-21] 저장소 클릭 - 컨트롤러 항목을 확인하여 ISO 파일이 연결되어 있는지 체크하세요.
다운로드한 ISO 이미지가 가상머신에 삽입되었는지 확인합니다.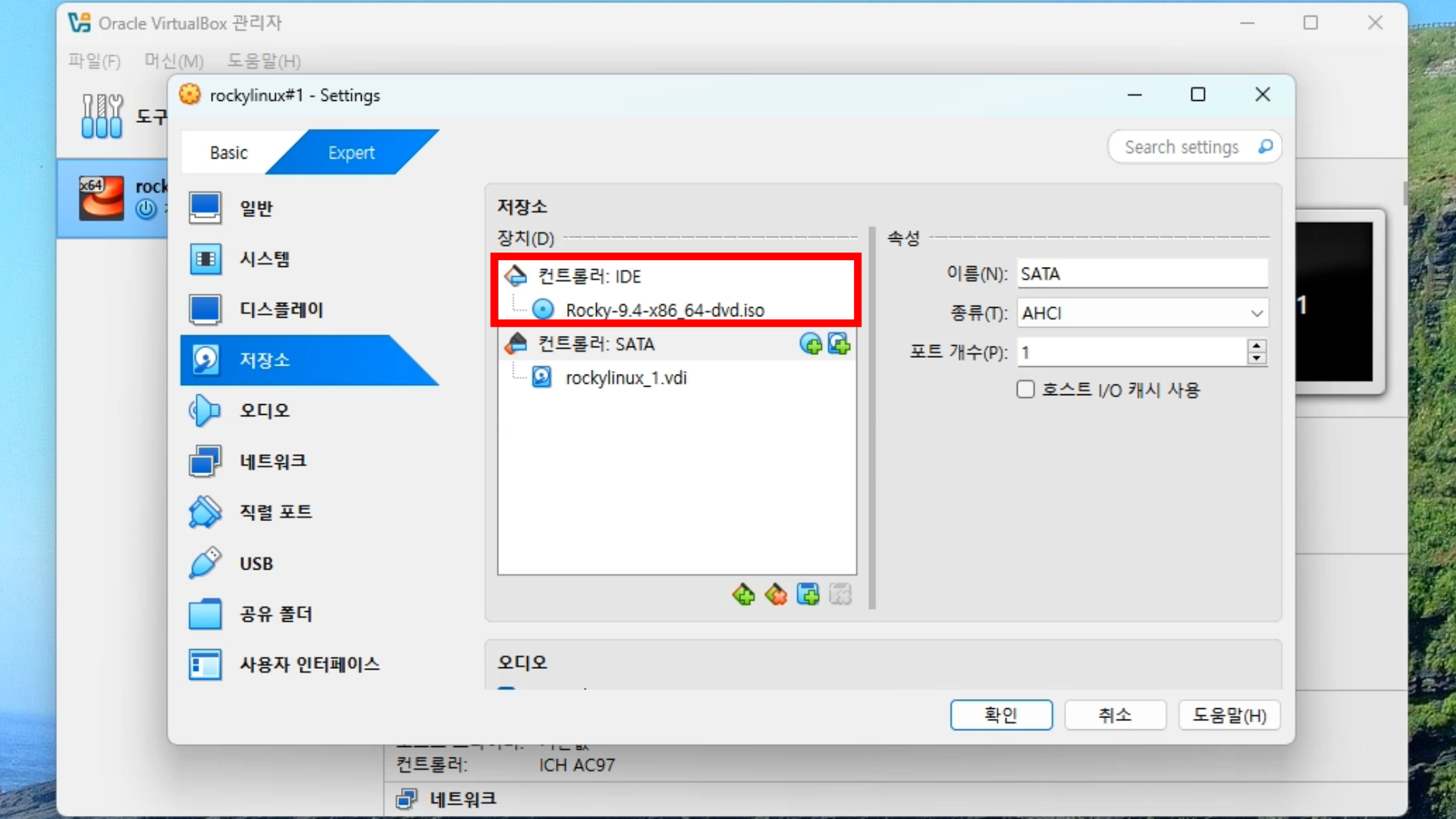
[그림 1-22] 컨트롤러 확인
네트워크 설정
- 네트워크 항목에서 어댑터 1이 활성화되어 있는지 확인합니다.
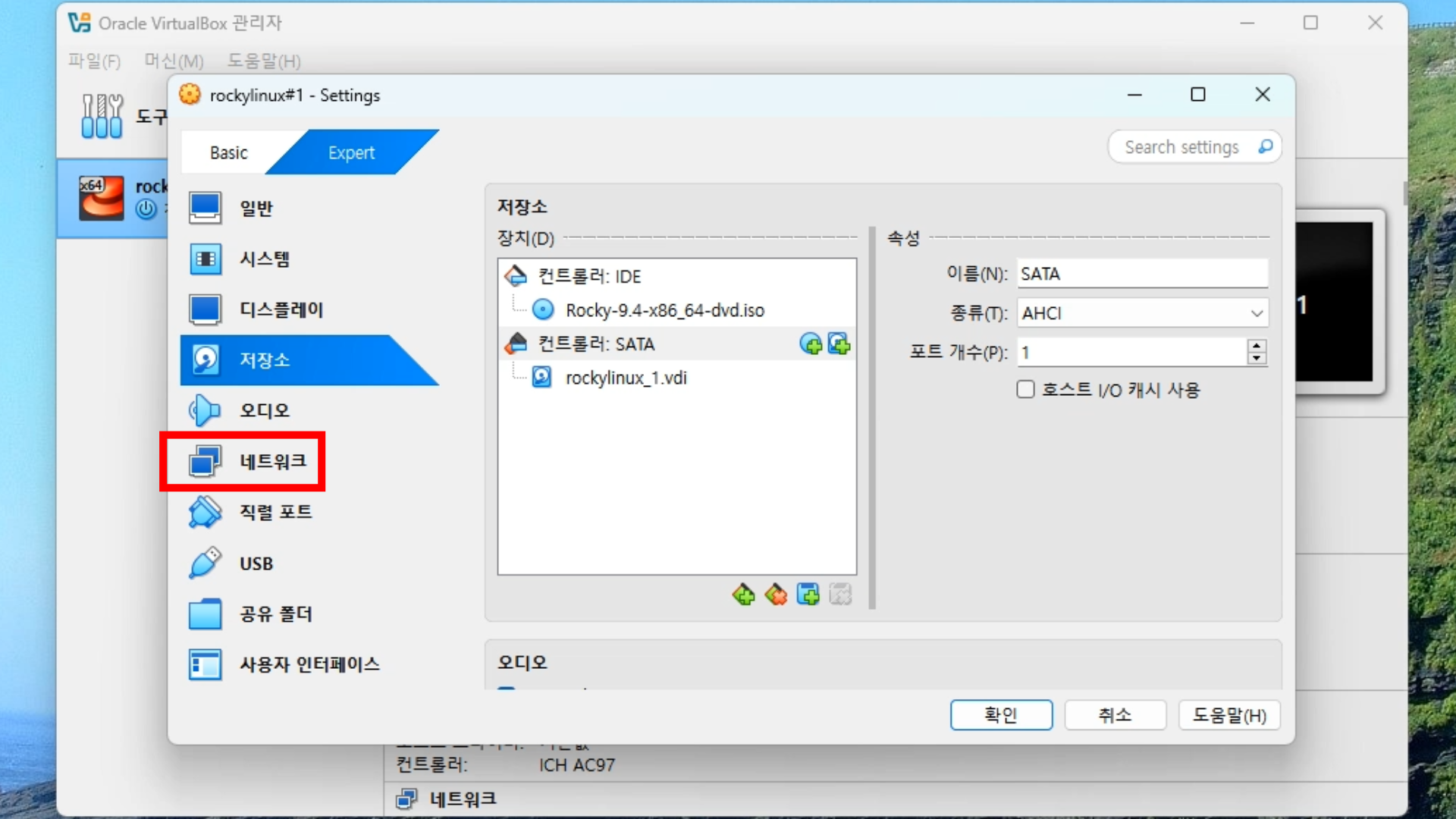
[그림 1-23] 네트워크 클릭 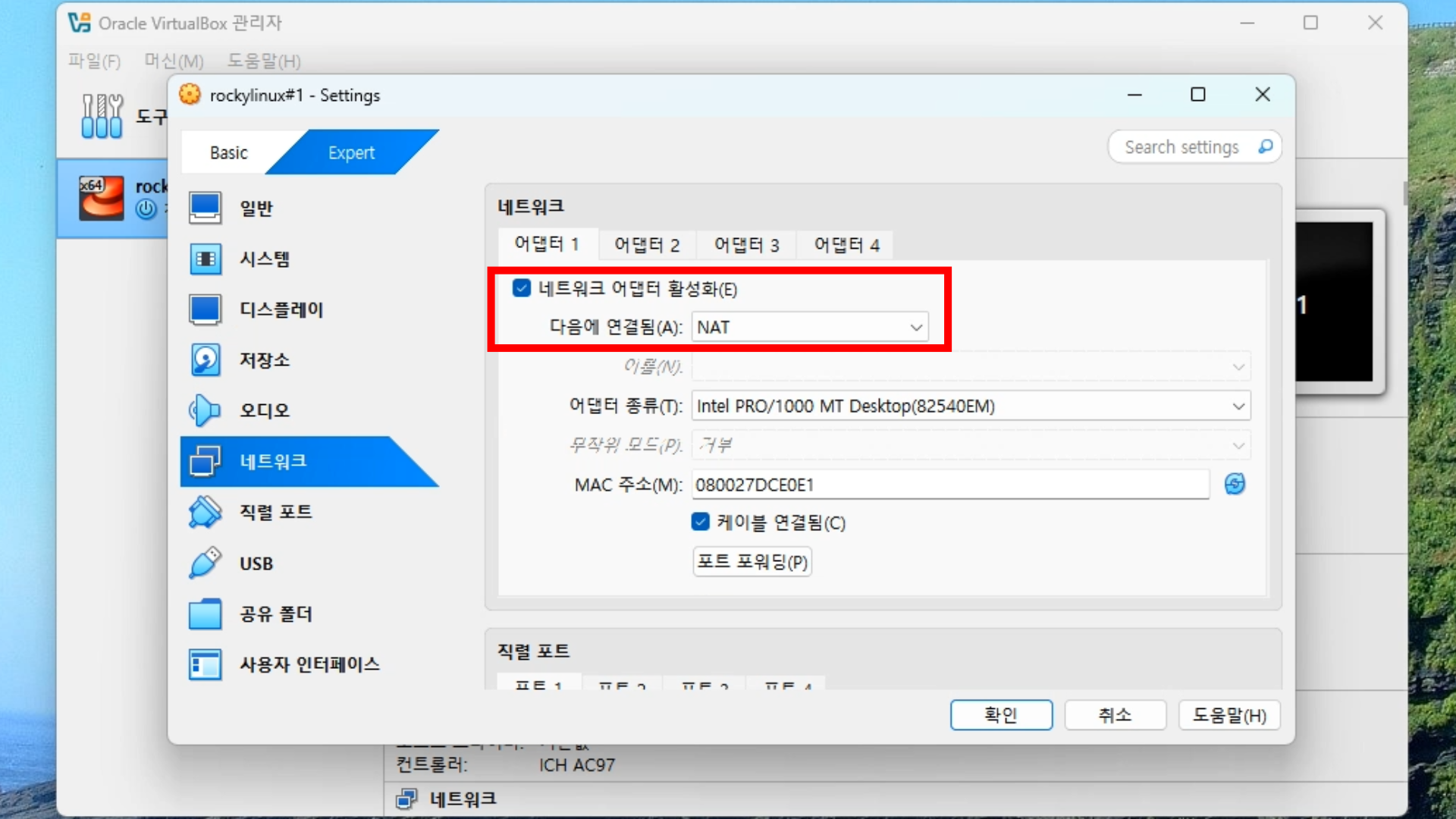
[그림 1-24] 어댑터 1 활성화 확인 - NAT(Network Address Translation)는 가상머신 외부(필자의 경우 윈도우)와 통신하기 위한 네트워크
- 어댑터 2를 선택한 뒤, 네트워크 어댑터 활성화 버튼을 클릭합니다.
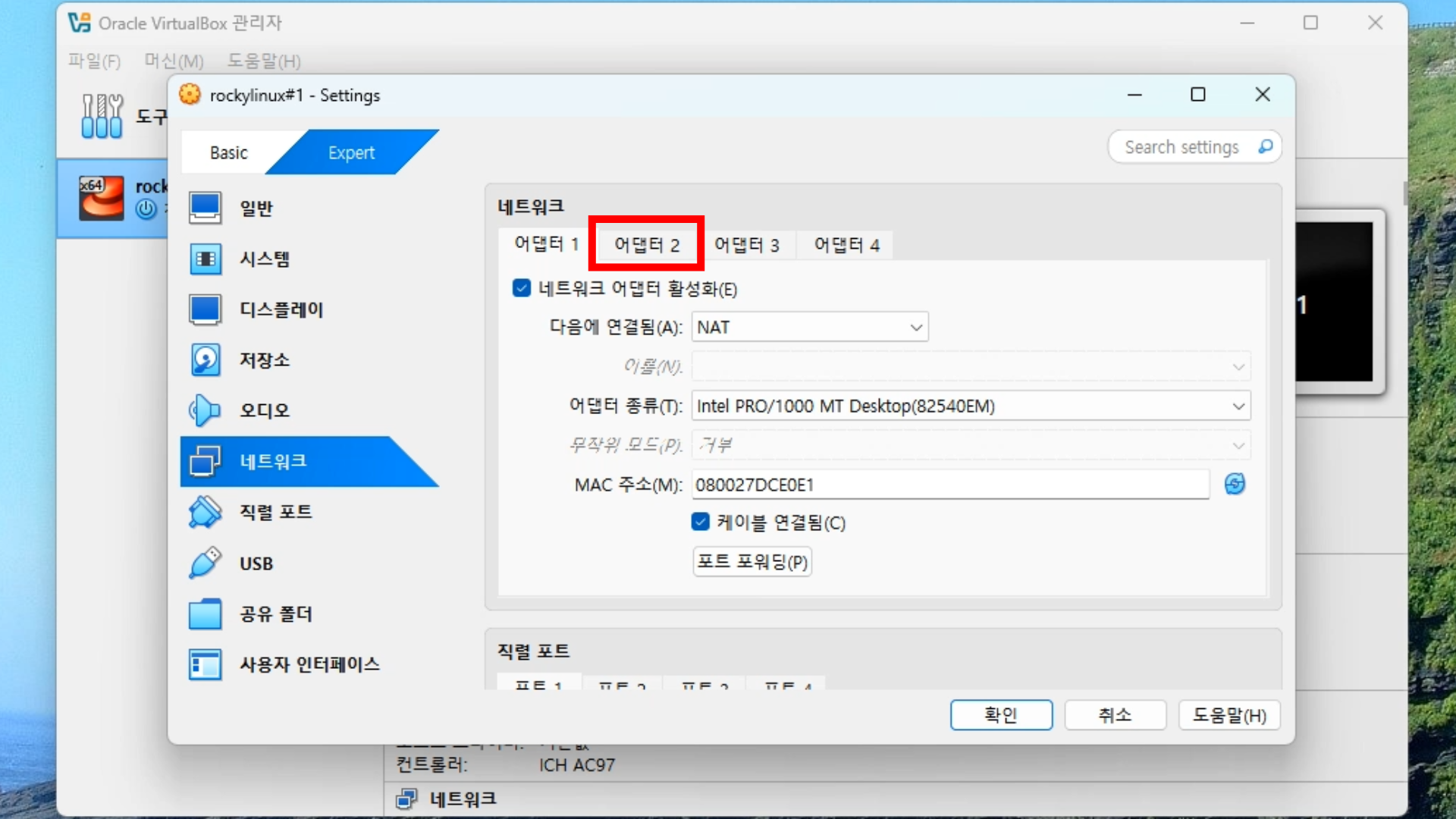
[그림 1-25] 어댑터 2 클릭 
[그림 1-26] 어댑터 2 활성화 - 다음에 연결됨 옵션에서 호스트 전용 어댑터를 선택합니다.

[그림 1-27] 호스트 전용 어댑터 선택 1 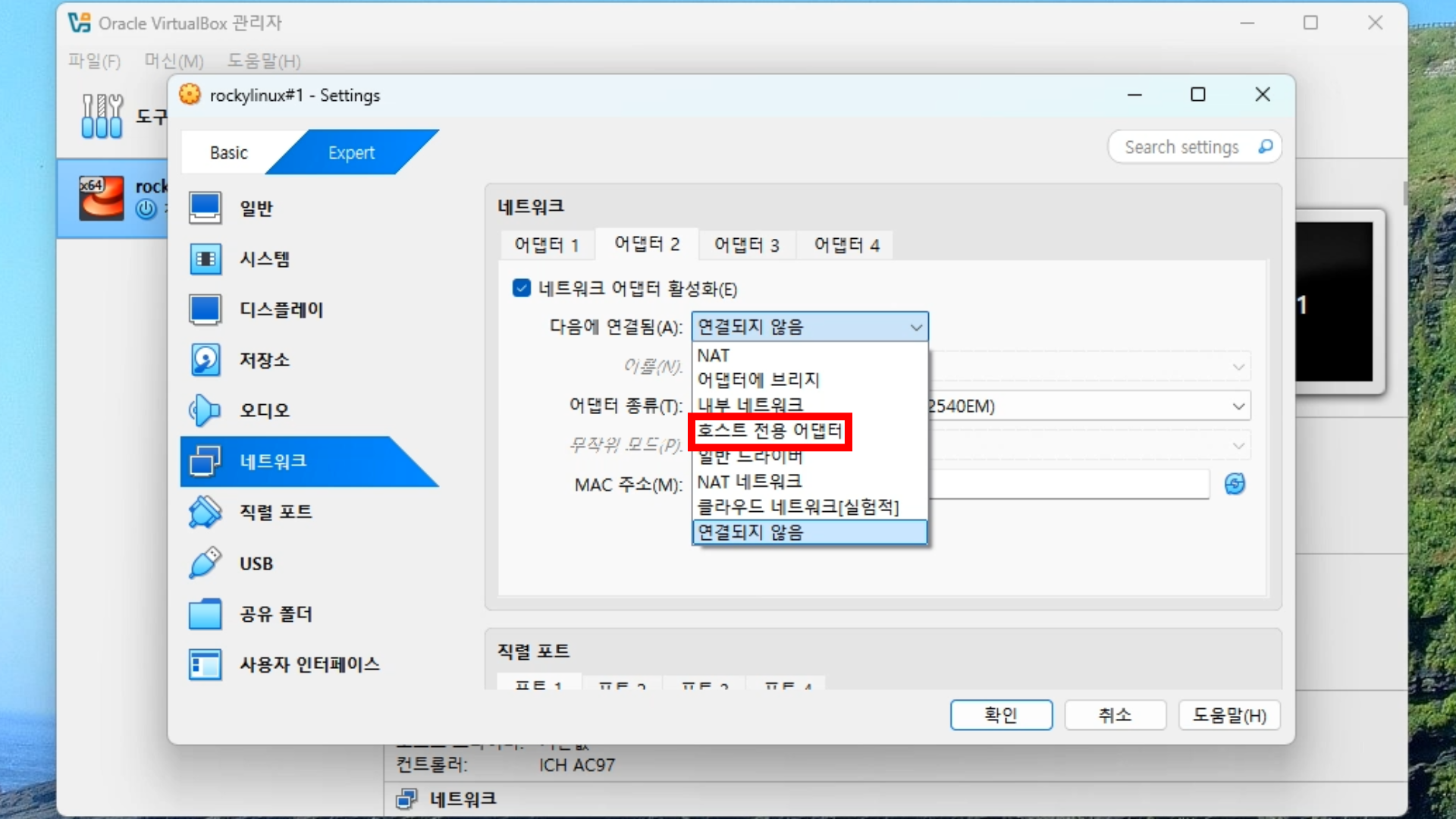
[그림 1-28] 호스트 전용 어댑터 선택 2 - 호스트 전용 어댑터는 가상머신 상호간 통신하기 위한 내부용 네트워크
- 모든 설정을 확인한 뒤 확인 버튼을 눌러 저장합니다.
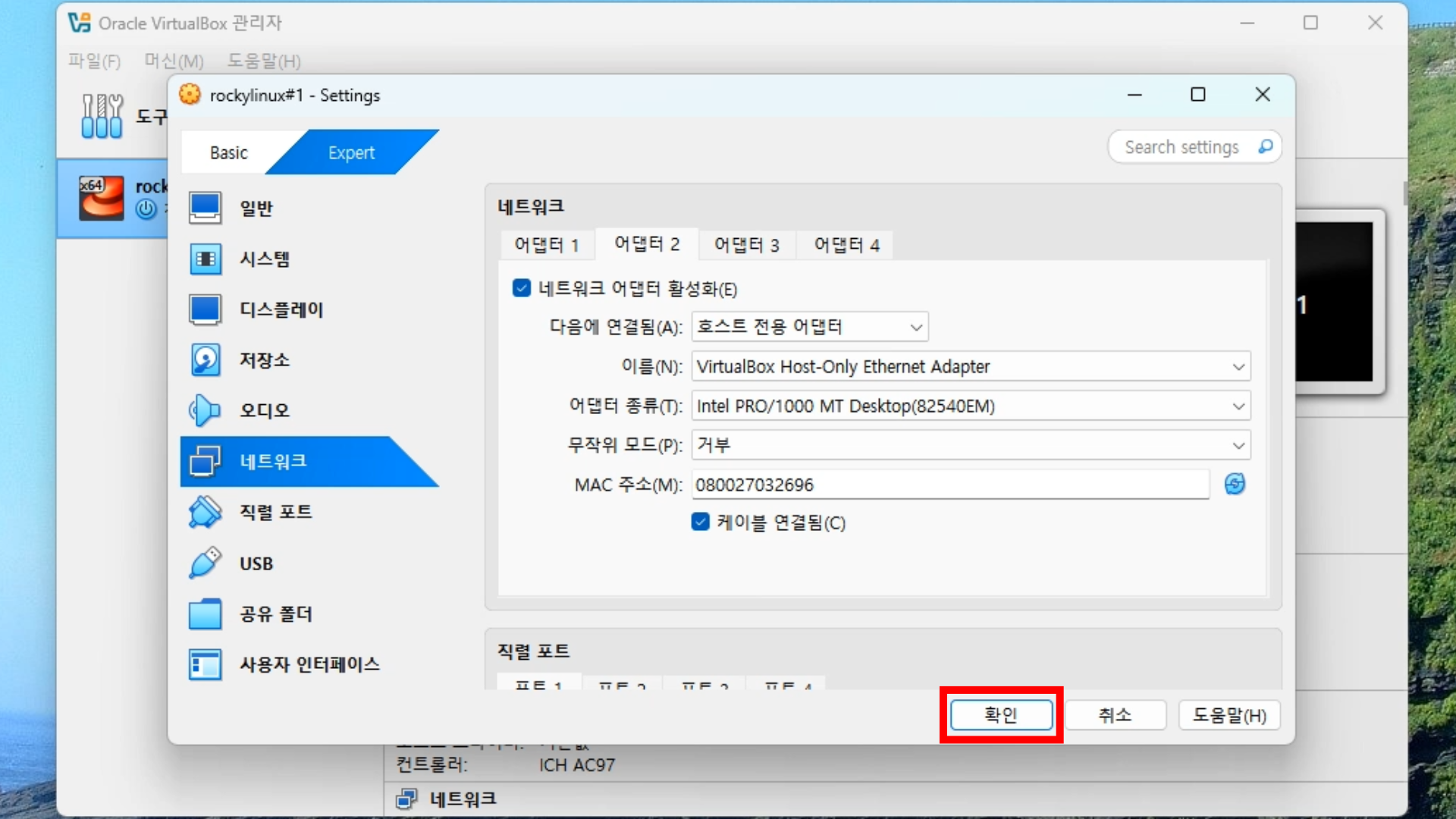
[그림 1-29] 확인 클릭
이제 가상머신 생성 및 설정이 완료되었습니다!
가상머신은 다양한 환경에서 강력한 도구로 활용될 수 있으니, 필요에 따라 네트워크 설정을 추가로 조정해보세요.
마지막으로, 게시글에서 참고하신 YouTube 영상의 배경음악을 제공해 주신 채널을 소개해 드립니다.
콘텐츠에 생동감을 더해준 음악 덕분에 더욱 즐겁게 실습 영상을 보실 수 있었을 거에요.
🎶 음악 제공: [음악 배달부 뮤뮤]
링크: YouTube에서 음악 채널 확인하기
다양한 피아노 음악과 함께 힐링이 필요한 분들께 추천드리는 채널입니다.
다음 포스팅에서는 가상머신에 운영체제를 설치하는 방법을 안내해 드리겠습니다.
도움이 되셨다면 댓글과 공감 부탁드려요! 😊
'preparation > virtualbox' 카테고리의 다른 글
| 초보자를 위한 가상머신 내 Rocky Linux 설치 방법 가이드: 쉽게 따라하는 운영체제 설치 (3) | 2024.12.18 |
|---|---|
| 초보자를 위한 RockyLinux 이미지 다운로드 가이드: 쉽게 따라하는 RockyLinux 이미지 다운로드 (2) | 2024.11.17 |
| 초보자를 위한 VirtualBox 설치 가이드: 쉽게 따라 하는 가상화 환경 구축 (13) | 2024.11.14 |